Join the online programme
This workshop will be held fully online using Microsoft Teams.
You do not need to have a Microsoft Teams account to participate, you only need a supported browser (Chrome, Brave, Microsoft Edge, but notably not Safari or Firefox) or the app -- native apps are available for computers/tablets/phones -- if you don't have it already you can install it - and are available (for free!) for Linux (not all operating systems though -- RPM and Debian based packages are available), MacOS, Windows, iOS, and Android.
Of couse if you do already have an MS Teams account, that's OK too.
If you do not already have a Microsoft Teams account, but you want to have one you can create a free account at Microsoft Teams website.
Special note regarding GDPR: Due to the way the communication within MS Teams is set-up, if you join the meeting logged in to an MS Teams account, the e-mail address and name associated with that account will be visible to, but restricted to, ALL other meeting participants. To avoid this you can join anonymously (see below).
This workshop will be recorded and the edited videos will be uploaded to Youtube ESO-USD channel with access to all public.
Joining the LPO Users Workshop - P112
The LPO Users Workshop P112 event will be organized with one simple MS Teams meeting. This keeps things relatively simple for everyone, you don't even need to have an MS Teams account.
Anyone -- registered participants and anyone else in the world -- can join simply by clicking on the following link (not currently active -- will be made active 24-48hrs before the workshop starts), and then following the instructions in their browser or app:
In most cases this will open a browser window something like the following:
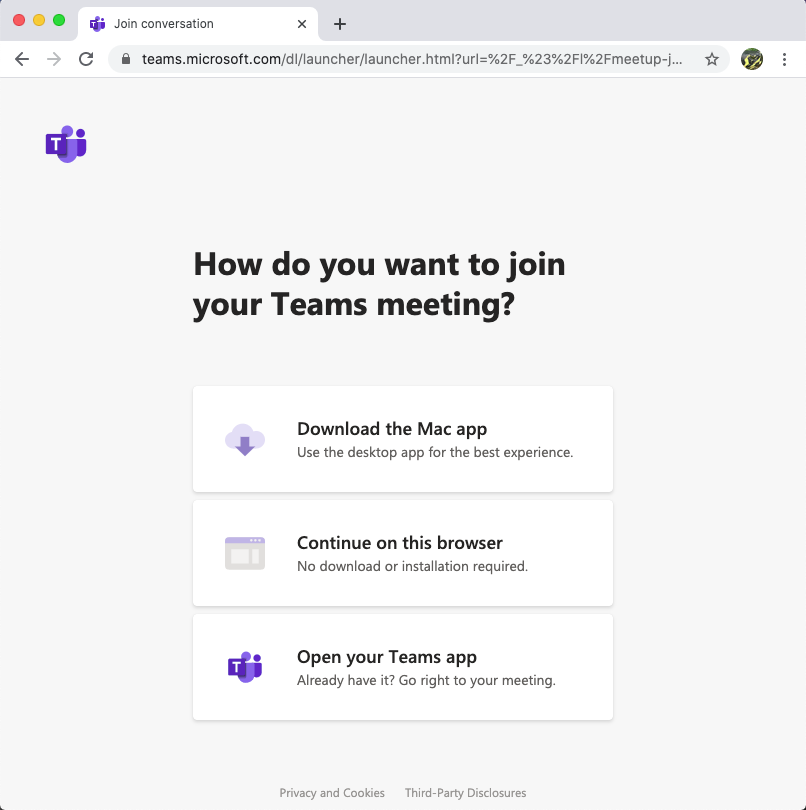
At this stage you can continue in your browser, begin the process to install the app or launch the MS teams App if you already have it installed by clicking on the appropriate button/link.
If you continue in the browser it should go to the meeting connection screen, see below, though you may have to login to your account first, or if you prefer to connect anonymously, you will first need to "Sign out" completely from your account (you may have to do this several times!).
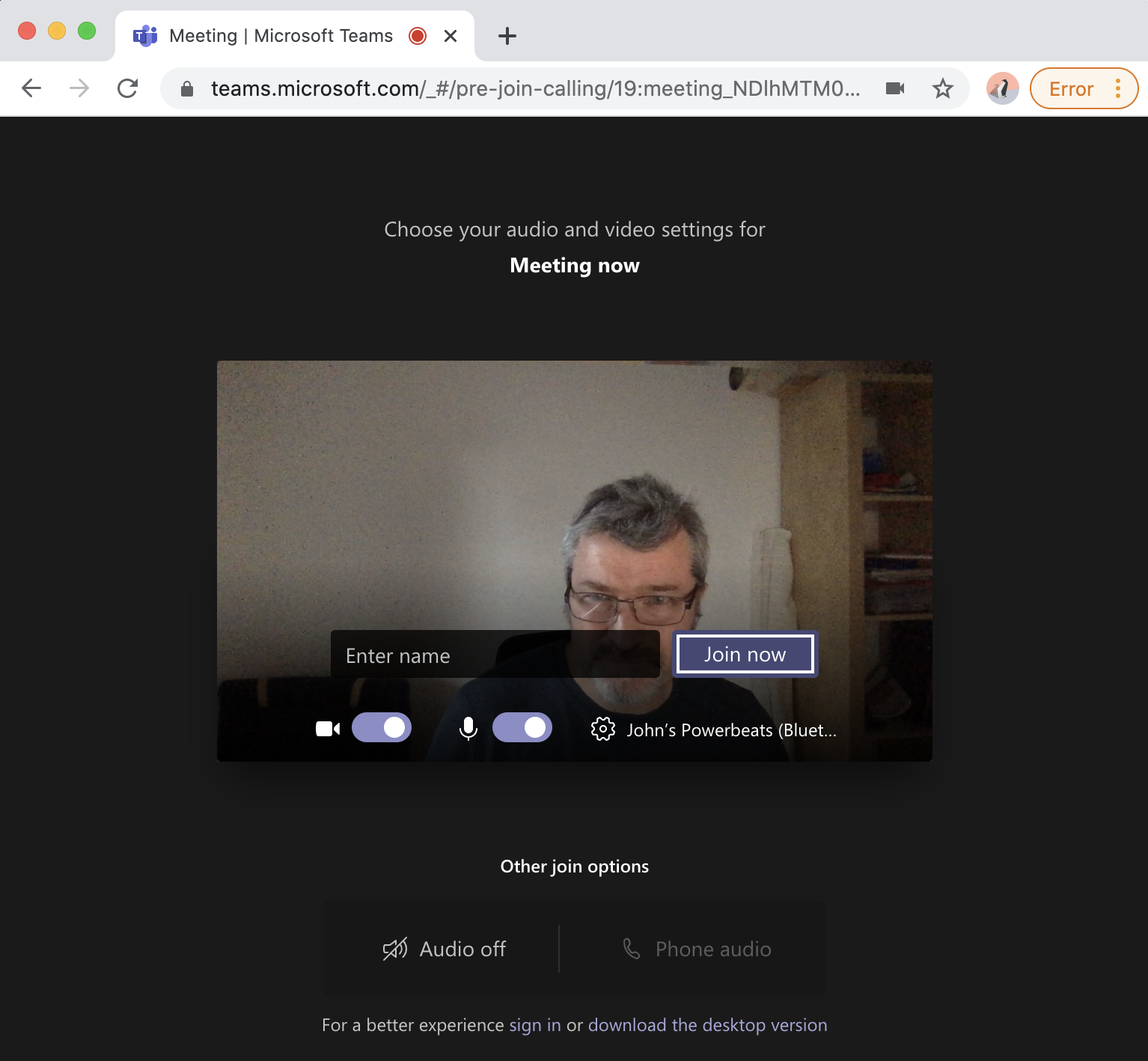
In anonymous mode you will nonetheless need to enter a name to join, but obviously you can use any name you choose, however please choose something completely generic (like John_1) or else something "non-sensical" (like "abc123"). Do not choose something that could reasonably be mistaken for some other real person, this would be a violation of ESO's Code of Conduct.
If you use the App, and have an account, but wish to join anonymously, just Sign out before clicking the "Join Meeting" link above.
If you have any trouble during this process, please contact the LOC ASAP.
Supported Browsers
Microsoft teams works best with Chrome and Firefox. Apparently it can be made to work with Safari, but only after changing some security settings and restarting Safari. We therefore recommend that you use Chrome or Firefox.
Basic overview of the Microsoft Teams meeting window
When you joined the meeting you will see a window something like the one shown below. As you can see in the banner messages across the top of the window, all participants will join the meeting as "Attendees" with microphones muted. Participants be default can not unmute themselves.
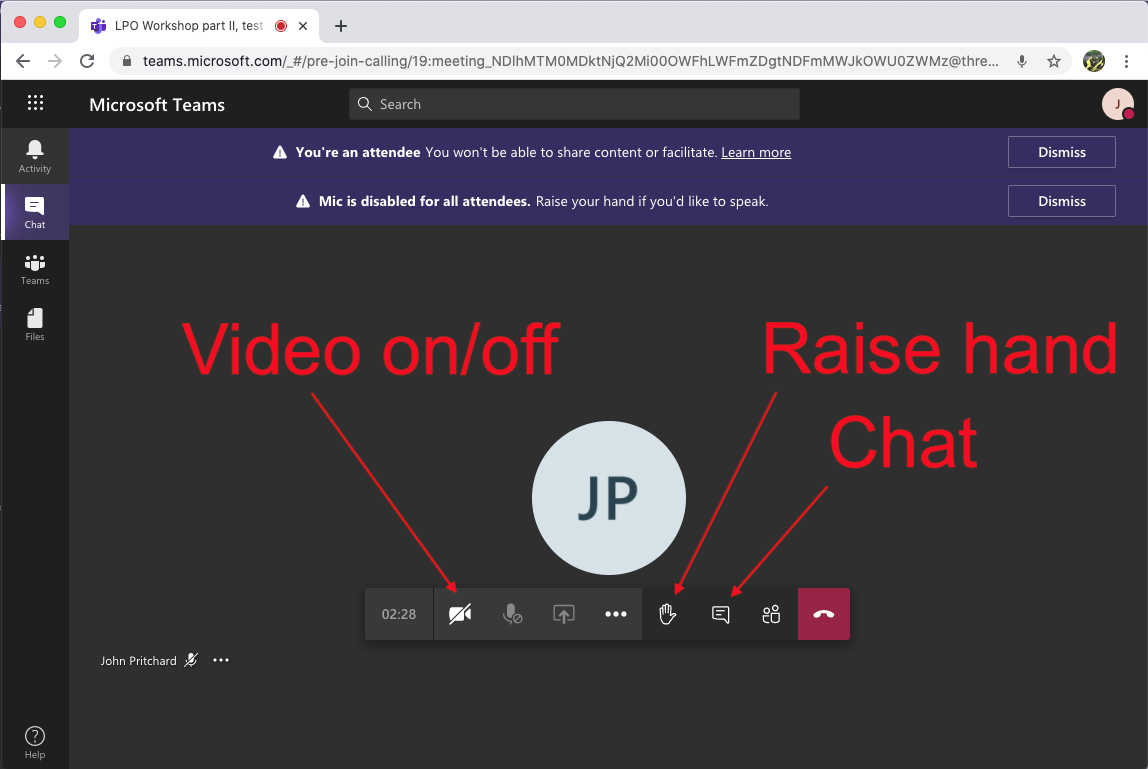
To ask a question, either raise your hand and then the session chair will unmute you at the relevant time, or type your question into the Meeting Chat (see below) which you can open by clicking on the "Chat" button.
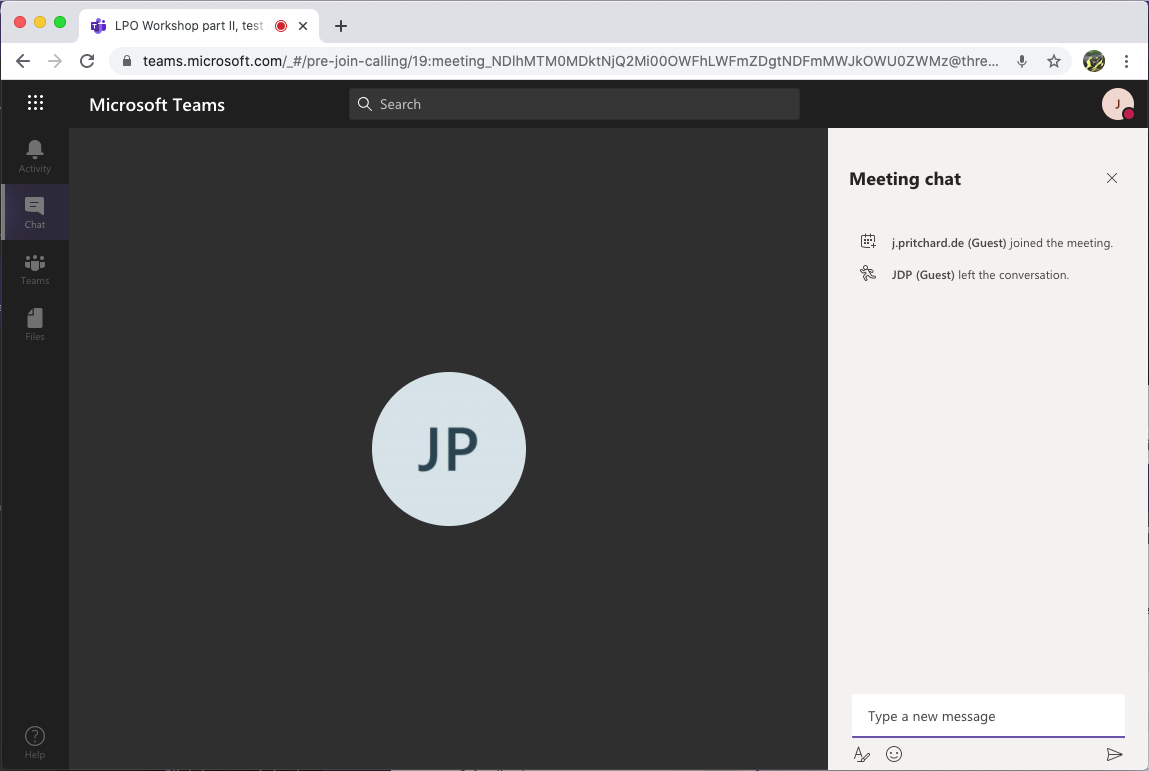
A (small) advantage of having an MS Teams account and using a native app is some "enhanced" features of the Meeting interface, e.g. "reactions"... (see below)

