Join the online programme
INFORMATION FOR TALKING PARTICIPANTS
This workshop will be held fully online using Microsoft Teams.
Special note on GDPR: Due to the way the communication within MS Teams is set-up, the e-mail address and name of each participant will be visible, but restricted to, all other members of the workshop. There is no other possibility to participate online. In case you do not want this, we are sorry, but kindly ask you to withdraw your registration (send an email to the LOC).
You run MS Teams either directly in your Browser or the app on your computer/tablet/phone -- if you don't have it already you can install it - it is available (for free!) for MacOS, Windows, Linux (not all operating systems though -- RPM and Debian based packages are available), iOS, and Android.
Joining the Threats from the surroundings e-Workshop 2020 Team
As the name of the app says, all action is organized around "Teams" and the team for this workshop is called Threats from the surroundings e-Workshop 2020.
All registered participants will be added as Guest team members to the ESO Threats from the surroundings e-Workshop 2020 Team by the workshop organizers (this should happen a few days before the start of the workshop). Participants will receive an email (at the email address they specified for registration) from "Microsoft teams <noreply@email.teams.microsoft.com>" with subject "You have been added as a guest to ESO in Microsoft Team". The email contents should look something like the image below:
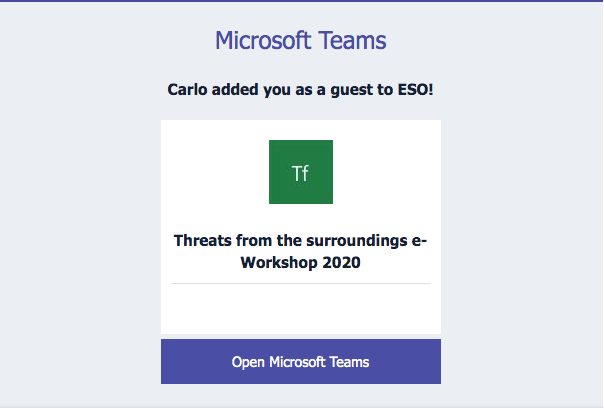
You can simply click on the "Open Microsoft Teams" button, which will open the link in your web browser and from there you can complete the process of registering (if necessary)/signing-in with MS Teams and then joining the ESO Threats from the surroundings e-Workshop 2020 Team. To join the ESO Threats from the surroundings e-Workshop 2020 Team you'll need to accept ESO accessing your name, email address and photo as in the image below.

Once you have clicked the Accept button in the above page, after a time you will presented with the following page:
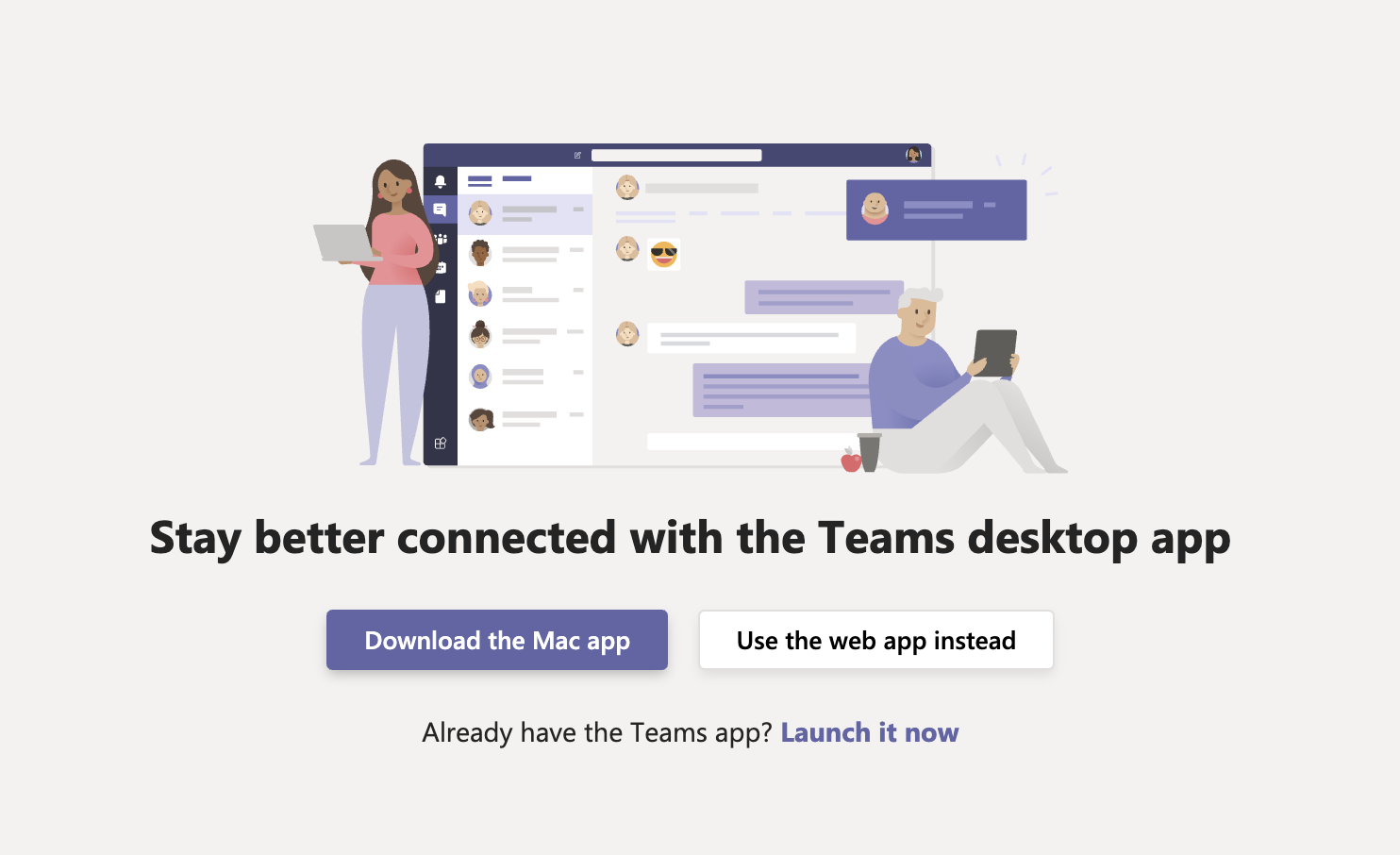
At this stage you can continue in your browser, begin the process to install the app or launch the MS teams App if you already have it installed by clicking on the appropriate button/link.
If you have any trouble during this process, please contact the LOC ASAP.
Supported Browsers
Microsoft teams works best with Chrome and Firefox, or Microsoft Edge. Apparently it can be made to work with Safari, but only after changing some security settings and restarting Safari. We therefore recommend that you use Chrome or Firefox.
Basic overview of the Microsoft Teams main window
If you have successfully installed MS Teams, and you were added to the Threats from the surroundings e-Workshop 2020, the main interface should look like this:

Short description of the main components of the MS Teams main window:
- Channels: Under the Threats from the surroundings e-Workshop 2020 Team you will find several subcategories which are called Channels. We are still creating Channels, and these will include a General channel, several topical channels, a literature-specific channel (shown above), and possibly others. Please, if you have topic specific questions to discuss, then click on the respective channel and write your question in the dialogue box on the right by clicking the "New conversation" button. Please use the General channel for questions you may have that do not fit into any of the other channels.
- Posts: Messages can be posted in the right part of the main window. Please make sure that you have selected the correct channel, i.e. the one that is appropriate for your question. Questions/posts can be posted by clicking the "New conversation" button at the bottom of the window, which will open a new field where you can type with simple formatting or with more sofisticated formatting (clicking on the A in the bottom left). The "reply" field under the previously posted posts should be used for the discussion related to that specific question/discussion, such that each question/discussion remains "self-contained". Every participant can post messages here and everyone can read what has been posted. If you want to start a private conversation with a team member you must use the Chat.
- Chat: Click on the "Chat" icon on the left-hand side bar in order to start a private conversation with another Threats from the surroundings e-Workshop 2020 Team member. Such a conversation can be either by writing, which is the default, but one can also start a video chat or a call. To start a chat one must first click on the pen+paper symbol in the upper right of the chat bar.
- Files: In each channel and in each Chat there will be a "Files" tab, which can be used to share files with other participants. For example, in the General channel you will find the workshop poster.
- Meet: in the top right you will find a "Meet" button. This starts a meeting within Teams and everyone from the Threats from the surroundings e-Workshop 2020 Team can join it. Please do not use this functionality unless you mean to. For discussions with other participants please use the Chat and the video call from there.
You can already start discussions or asking questions as soon as you have joined the team.
How to join the live sessions
In the Team you will find (among others) three channels, one per each of the three sessions. A meeting will be set-up in these channels, and you will be able to join the meeting using that link. Please do not share the link with other colleagues.
For WATCHERS: the link to join the live events will be sent to you by email before the event. You will be able to join with the Teams app, or from browser. Please do not share the link with other colleagues.
Session etiquette
When join and participating in the sessions, please observe the following etiquette:
- Join with your microphone off.
- If there is any bandwidth issue and/or you do not feel comfortable turning on your camera, please disable it. Otherwise please keep your camera on to allow for a more conference-like feeling. Please consider that different backgrounds can be selected even before you join the call.
- To ask question, please type them into the meeting chat -- they will then be asked by the session moderator at the end of the talk, or use the "raise your hand" feature of MS Teams. The moderator can also ask you to repeat your question aloud.
- Remeber that ESO's Workshop Code of Conduct applies at all times.
Quick links
- Home
- Format of the e-workshop
- Important dates
- SOC/LOC
- Invited Speakers
- Code of Conduct
- Registration closed
- How to join the programme (Talking participants)
- Programme [Zenodo]
- Poster Papers [Zenodo]
- Poster Format
- Participants
- Logistics
