Join the online programme
This workshop will be held fully online using Microsoft Teams.
Special note on GDPR: Due to the way the communication within MS Teams is set-up, the e-mail address and name of each participant will be visible, but restricted to, all other members of the workshop. There is no other possibility to participate online. In case you do not want this, we are sorry, but kindly ask you to withdraw your registration (send an email to the LOC).
You run MS Teams either directly in your Browser or the app on your computer/tablet/phone -- if you don't have it already you can install it - it is available (for free!) for Linux (not all operating systems though -- RPM and Debian based packages are available), MacOS, Windows, iOS, and Android.
Joining the LPO Users Workshop Team
As the name of the app says, all action is organized around "Teams" and the team for this workshop is called LPO Users Workshop.
All registered participants will be added as Guest team members to the ESO LPO Users Workshop Team by the workshop organizers (this should happen a day or two after registrations are closed on 31/8/2020). Participants will recieve an email (at the email address they specified for registration) from "Microsoft teams <noreply@email.teams.microsoft.com>" with subject "You have been added as a guest to ESO in Microsoft Team". The email contents should look something like the image below:
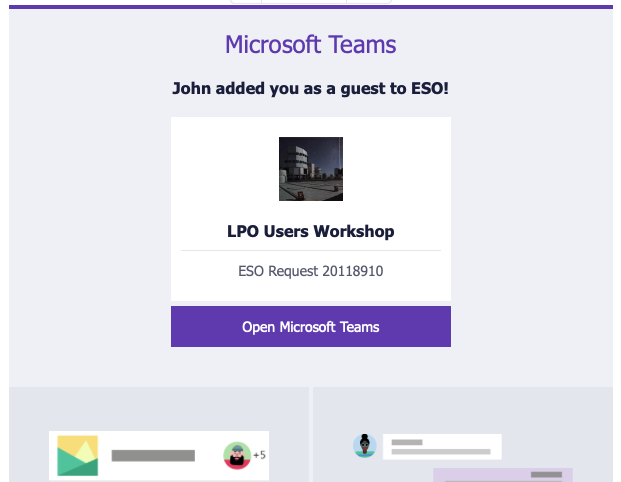
The "ESO Request 20118910" id should be the same for everyone. You can simply click on the "Open Microsoft Teams" button, which will open the link in your web browser and from there you can complete the process of registering (if necessary)/signing-in with MS Teams and then joining the ESO LPO Users Workshop Team. To join the ESO LPO Users Workshop Team you'll need to accept ESO accessing your name, email address and photo as in the image below.

Once you have clicked the Accept button in the above page, after a time you will presented with the following page:
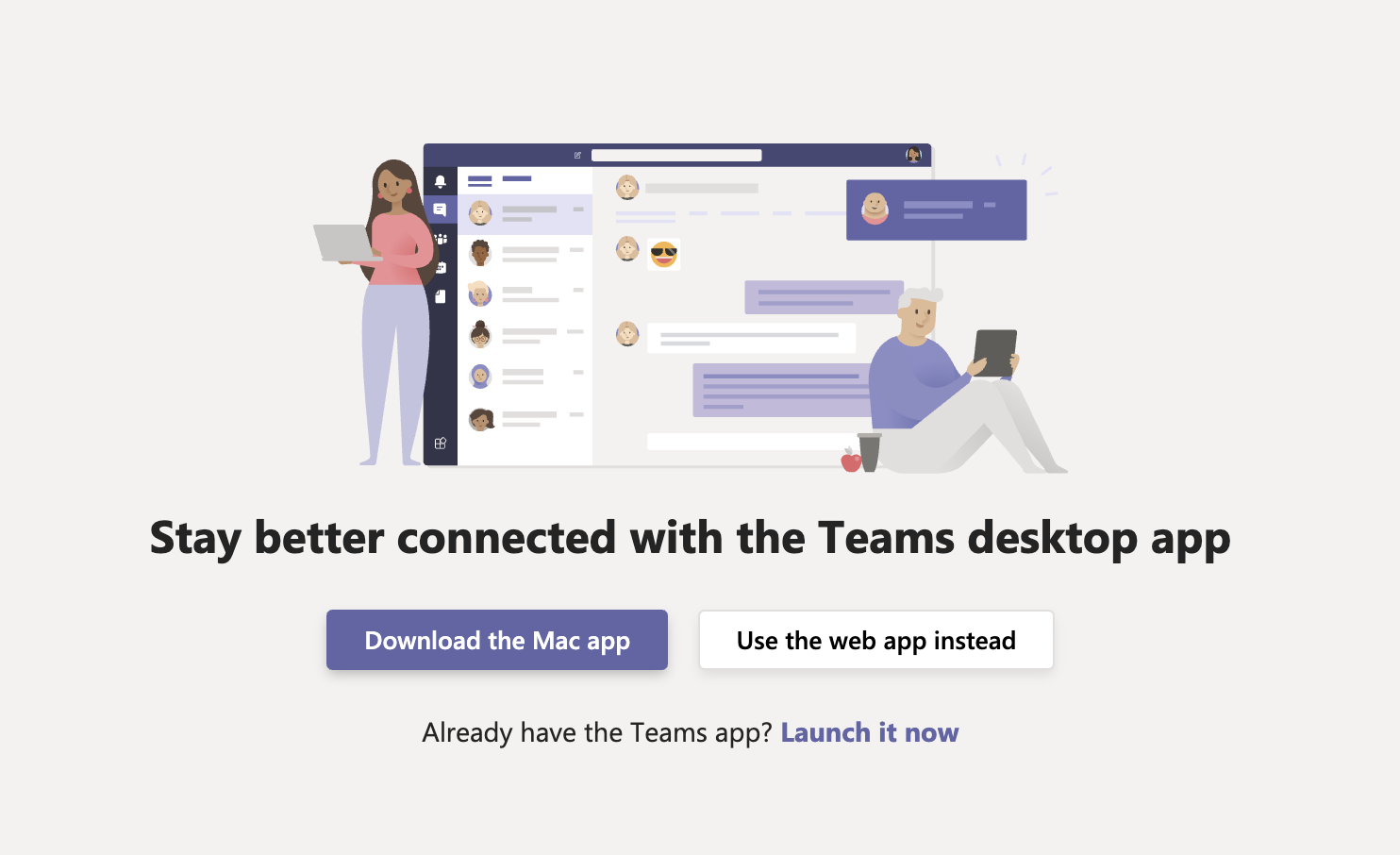
At this stage you can continue in your browser, begin the process to install the app or launch the MS teams App if you already have it installed by clicking on the appropriate button/link.
If you have any trouble during this process, please contact the LOC ASAP.
Supported Browsers
Microsoft teams works best with Chrome and Firefox. Apparently it can be made to work with Safari, but only after changing some security settings and restarting Safari. We therefore recommend that you use Chrome or Firefox.
Basic overview of the Microsoft Teams main window
If you have successfully installed MS Teams, and you were added to the LPO Users Workshop Team, the main interface should look like this:
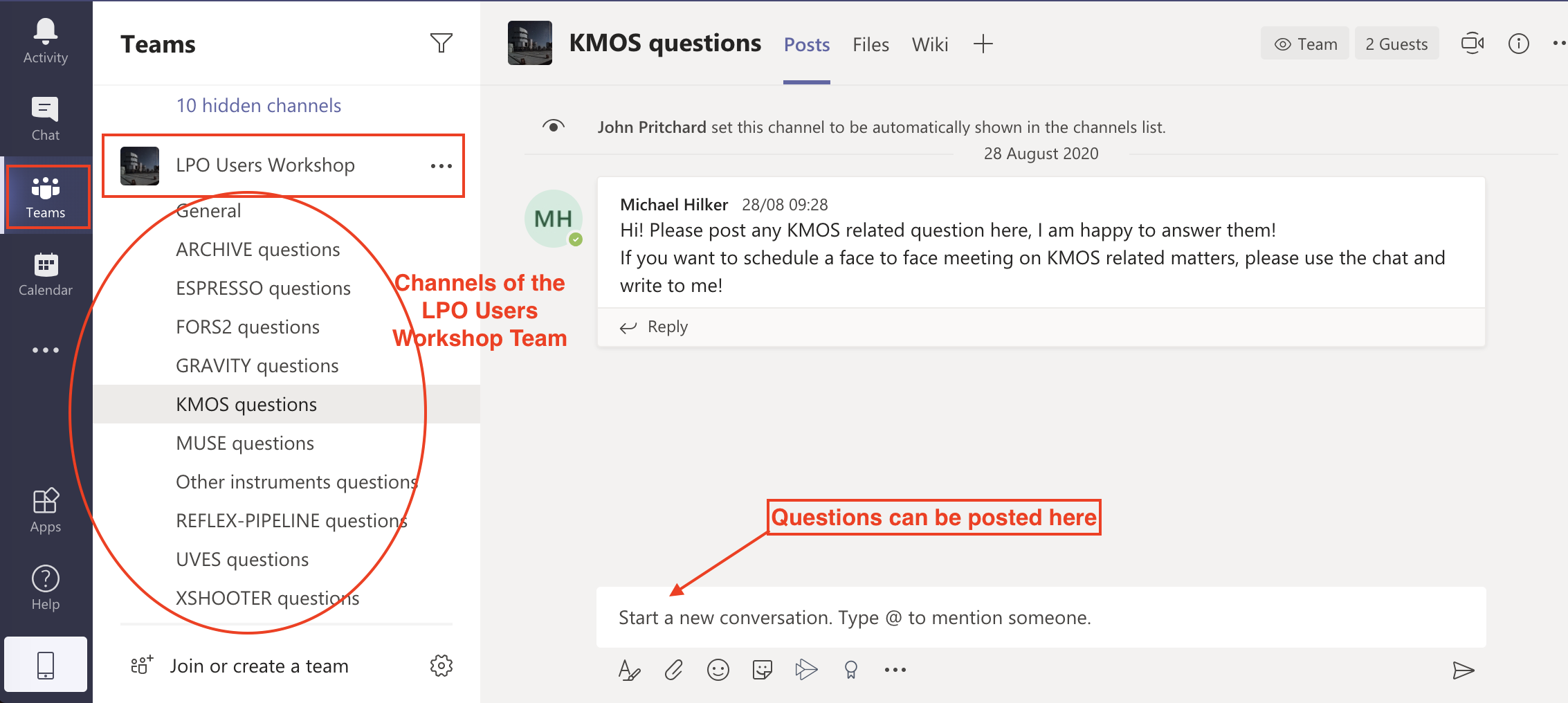
Short description of the main components of the MS Teams main window:
- Channels: Under the LPO Users Workshop Team you will find several subcategories which are called Channels. We have created Channels for each VLT instrument which was explicitly mentioned in the registration form by at least one participant. Please, if you have instrument specific problems to discuss or you want to pose an instrument-specific question, then click on the respective channel and write your question in the dialogue box on the right. In the image above you see, as an example, the KMOS channel dialogue box (also called "Posts"). For any instruments without an explicit channel on their own, please use the channel "Other instruments questions". Similarly, there is a channel for Archive as well as for Reflex/Pipeline questions. Please use the General channel for questions you may have that do not fit into any of the other channels.
- Posts: Messages can be posted in the right part of the main window. Please make sure that you have selected the correct channel, i.e. the one that is appropriate for your question. Questions/posts can be put in the "Start a new conversation" field at the bottom of the window. The "reply" should be used for the discussion related to that question, such that each question remains "self-contained". Every participant can post messages here and everyone can read what has been posted. If you want to start a private conversation with a team member you must use the Chat.
- Chat: Click on the "Chat" icon on the left-hand side bar in order to start a private conversation with another LPO User Workshop Team member. Such a conversation can be either by writing, which is the default, but one can also start a video chat or a call. To start a chat one must first click on the pen+paper symbol in the upper right of the chat bar.
You can already start asking questions as soon as you have joined the team, though answers may not be immediate.
How to join the talk and demo sessions
The principal way to join the sessions is directly in Teams. Before the sessions start the the talk sessions appear in the General channel, and the reflex demo sessions appear in the channel of the corresponding instruments:

Approximately 30mins before the start of the session, the meetings will be "started" by the LOC. When that happens a small camera icon will appear beside the channel name and a "Join" button wuill appear in the session meeting:

Simply click on the Join button and MS Teams will connect you to the session.
You may also be able to join the meeting (once it has been started), by clicking on the link that was included in the email invitation that was sent (note if you were added to the team "late" you may not have recieved the email invitation. Unforunately invitations can not be resent to individuals, just use the first method for connecting above. These Links may have been saved in the events created in your macOS calendar, your Google calendar, your Outlook Calendar or your <some_other_tool> calendar, depending on what system you use and how it is configured.
Session etiquette
When join and participating in the sessions, please observe the following etiquette:
- Join with your camera disabled and your microphone off.
- To ask question, please type them into the meeting chat -- they will then be asked by the session moderator at the end of the talk, or use the "raise your hand" feature of MS Teams.
- Remeber that ESO's Workshop Code of Conduct applies at all times.
Reflex demo sessions
We are hoping to make the Reflex demo sessions as "hands on" as is possible over a virtual workshop. The demo sessions are therefore targeted at the participants who indicated a desire to attend Reflex hands-on sessions in their registration. Sessions are being provided for the three most requested instruments -- MUSE, UVES & GRAVITY -- the participants who requested these instruments have since particpated in a poll to let us know which sessions were possible for them to attend and they have been assigned to specific sessions accordingly, and they have been notified directly by personal chat message in the Workshop team.
These sessions are therefore aimed primarily at those people.
Having said that, everyone else is also welcome to join these Reflex demo sessions, with the understanding that they participate as "spectators". They can watch, listen, and perhaps ask questions via the session chat or using the "raise your hand" feature of MS teams, but please understand that priority will be given to those eparicipants who have been assigned to the demo sessions, and it may not be possible for all, or perhaps even any, spectators' questions to be answered.
