Phase 2 preparation process with p2
On this page you will be guided trough the principles of the preparation of the ESO Phase 2 material with p2.
Users already familiar with the system should familiarize themself with the newest p2 features and functionalities.
Phase 2 preparation: start here
For a successful Service Mode run it is absolutely essential that all users read the following documentation.
- The Service Mode rules
- The Service Mode policies
- The Service Mode Special Prodedures
- The Instrument User Manual (see table here)
ESO Phase 2 observing material
Filtering and ranking of OBs
Please note that in Service Mode all OBs, either loose or included in a Scheduling Container, once approved are added to the instrument's queue. The observing and short term scheduling tool includes a ranking algorithm that prioritises the OBs in terms of scientific priority, considering also the observing strategy and observing constraints likelihood of realisation. The top ranked observations can thus be chosen for execution at a given time of the night. Please check here for details related to the ranking algorithm.
In practical terms, when planning the observing strategy of a given run, users might consider the following to fine tune the prioritization within the run:
- The User Priority and Group Contribution available on the Scheduled tab of the p2UI should be used to regulate the internal priority of OBs within a given run.
- When an OB belonging to a Group Container is observed, all other OBs belonging to the same Group will have higher priority with respect to loose OBs and/or OBs in different groups. This is due to the fact that the algorithm privileges finishing a Group before starting a new one.
- In the presence of absolute or relative time constraints the algorithm applies a slight pull to OB, raising its priority, when the observations are close to the end of the assigned time window. Please note that use of the time constraints in OB preparation is allowed only when the science case justifies it. Different policies apply to time critical observations, depending if an absolute or a relative time-window for the observation is need. Please find here the details of the time-critical OB execution policy.
p2 for Phase 2 preparation
p2 is a user interface (UI) that allows ESO users to create, modify, or delete observation blocks (OBs), containers and an accompanying Readme file that define an observing run. Also, p2 allows easy creation of finding charts and the interactive preparation of OB parameters with the ObsPrep tool.
The submission of Phase 2 Waiver Requests and Programme Change Requests is fully handled within the p2 UI.
It is important to note that any new item created with p2 by the user (OB, scheduling container) is immediately recorded in the ESO operations database and is replicated to the observatory in near-real time.
In the following we describe the features of the Phase 2 process.
- Check, Certify and Revise (for OBs, scheduling containers, folders)
Users can at any time verify any OB/scheduling container to ensure that they comply with ESO general and instrument specific observing requirements and they are hence executable at the telescope. All the verifications are done via the External Verification Modules (EVMs), which perform consistency checks across the templates in an OB or Container. Moreover the EVM ensures the compliance of Service Mode OBs with rules that Service Mode users need to follow so that their observations can be scheduled and executed. The EVMs can also be used to verify the contents of OBs prepared for Visitor Mode observations.
Below follows a short description of the web interface's functions involved in this process. The user should get familiar with the meaning of the status icons and flags of OB/scheduling containers.

Users can run the OB verification anytime during the preparation of their OBs. To do it, simply highlight the OB or group of OBs, or scheduling container to be verified, and select the Check button on the UI. A verification report will then appear in a pop-up window. In addition to information messages on the checks performed on the OBs, the verification report also issues error and warning messages mainly related to Service Mode policies.
The use of the "Check" button leaves the OBs and scheduling containers in a fully editable status allowing the user to revise their content.
It is important to consider that the check of OBs is not a submission of Phase 2 material. The latter is in fact replaced by a notification. Please see explanations below.

The "Certify" button performs the same verification checks described in the case of the "Check" button, including the display of a verification report.
The use of the "Certify" button on OBs and/or scheduling containers changes their status from fully editable into partially-editable status. The OBs will appear as greyed out and a small check icon appears next to them. After certification the user will only be allowed to change the OB priority, or scheduling container priority and the specific contribution of individual OBs in a group container. These properties are accessible from the "Schedule" tab.
It is important to consider that the certification of OBs is not a submission of Phase 2 material. The latter is in fact replaced by a notification. Please see explanations below.

The user has the possibility at any time during the preparation of the Phase 2 observing material to revise any OBs or scheduling container that was certified to retrieve a fully editable status and apply any further change. This is done by selecting one or more OBs and/or scheduling containers and pressing "Revise".
The use of the "Revise" button on OBs and/or scheduling containers will reversed their status to fully-editable. After that, modification of the content of the OBs is allowed.
- A Notification concludes the Phase 2 preparation
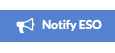
Any OB and/or scheduling container created using p2 inside a given run is immediately recorded on the ESO database. Hence, it is not necessary anymore to submit the Phase 2 material. Once the Phase 2 observing material is certified (please see Certify above), a notification must be sent to inform the User Support Department (for Service Mode runs) or the staff at Paranal (for Visitor Mode runs) that there is Phase 2 material (OBs/containers and the Readme) that requires a review. This is simply done by selecting the run and clicking the "Notify ESO" button.
Hence the notification can be considered as the final step in the preparation of the Phase 2 material and triggers the following operations:
- all and only the OBs and/or scheduling containers which were certified become locked and read-only. Moreover, the Readme must be prepared at the time of the notification and will be included as part of the material ready for the review. Also the Readme will appear as read-only after that a notification is sent. In the case of a Service Mode run OBs are subject to the revision by the User Support Department. In case of a Visitor Mode run the prepared material will be fully editable. In both cases the user will be contacted with some feedback by the astronomer in charge;
- a message is displayed on the p2 interface to acknowledge the fact that ESO has been informed. The user is presented with a list of items that are ready for review;
- a notification email is sent to the user;
- a notification email is sent to the ESO User Support Department (Service Mode) or Paranal (Visitor Mode);
- Phase 2 revision for Service Mode runs
After the notification is sent (see previous section) a support astronomer (at the ESO User Support Department) starts the task of reviewing your Phase 2 material. The PI (and delegate) will be contacted by the support astronomer in charge of the run. In case that any problems or suggestions for improvement are identified the OBs will be released and the user will be asked to make modifications. Such OBs are identified within the run in the p2 UI by an exclamation mark ! icon.
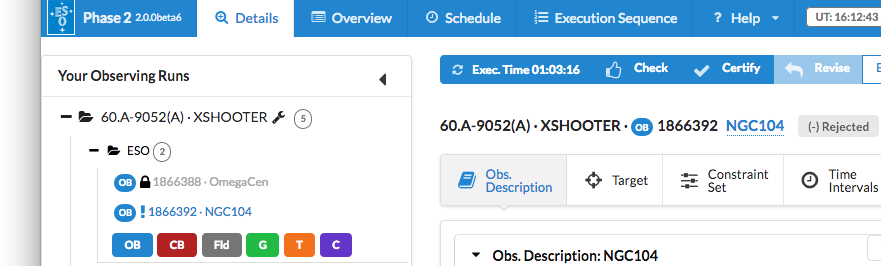
The user can work on released OBs following the instructions of the support astronomer. The OB will have to be certified (see description above). Once all the issues are solved and the material is fully certified the user will inform ESO by using the "Notify ESO" action.
Tutorials
P2 tutorials are available for a number of instruments from the p2 Tutorial menu on the left hand side.
A dedicated p2 demo environment at http://www.eso.org/p2demo can be used to make test. Please note that template OBs with different observing modes and strategies are avaiable in dedicated Instrument Tutorial folders for each instrument.
Also available are some general general tutorials on the use of scheduling containers, on the attachment of finding charts, on filling out the README, and on finalizing the overall Phase 2 submission.
- Planning of Time Critical observations
If the observations are constrained by absolute time windows, users are advised to use the dedicated "Time Intervals" tab within P2 and explicitly attach one or more time-window constraints ot their Observing Blocks. The user interface provides a preview of the telescope schedule, showing blocks of time reserved for other purposes (e.g., visitor mode or technical activities). Please note that the telescope schedule may be subject to changes or updates that are not immediately reflected in the P2 view. We recommend that users monitor the new scheduling tool for a complete and up-to-date view of the telescope schedule.
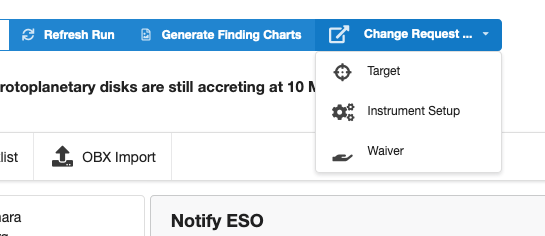
The creation and submission of Phase 2 Waiver Requests and Programme Change Requests is now fully supported in the p2 user inerface. Once logged in, the user should select the Run for which they intend to submit the Waiver Request or Change Request. By clicking on the Run, the user will be able to access the Change Request menu on the right top (see snapshot above).
By selecting the Change Request, the user will be guided though the submission process.
Please see video tutorial on the p2 tutorial pages.
- The Visitor Execution Sequence (VES)
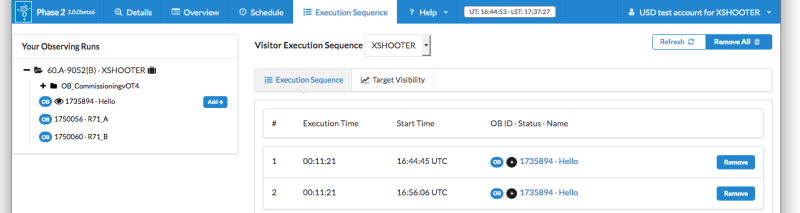
p2 provides the possibility to create a Visitor Execution Sequence (VES). This allows any observer to create via the web interface, a sequence of OBs that should be executed at the telescope. The VES is instrument and user dependent. This means that a designated user will not see a VES created by the PI and vice versa. It is important to remember that only OBs that have been certified (please see text above) can be added to the VES. The same OB can be added multiple times to the VES, as the VM OBs can be executed multiple times.
- The Target Visibility
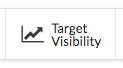
By selecting the Target Visibility tab of a given OB, the observability of the object is displayed as altitude vs time for a particular night. On the same plot, the trajectory of the object is shown together with the altitude of the moon on the given night while labels indicate the moon angular distance. Red points indicate violation of some observing constraints indicated in the OB.
For Visitor Mode runs the same feature is available for all the OBs that are included in the Visitor Execution Sequence.
- The OB/scheduling container status Overview
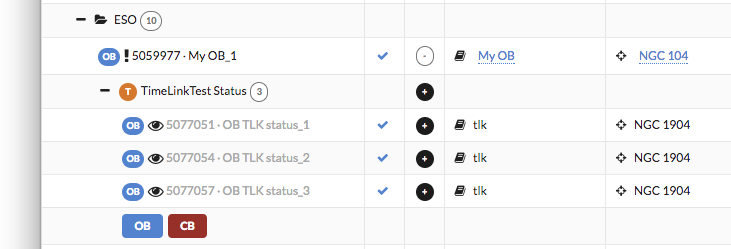
At any time during a given observing period users can check the status of the observing OBs of their run. The status of an OB describes the stage of the lifetime in which it is. Please consult here the meaning of the status and the corresponding icon. The overview of the statuses, together with other information, can be found in the Overview tab of the UI.
In the example above 3 OBs in a time-link container are fully approved and hence ready to be observed (status +; eye icon). As a consequence, the status of the scheduling container within which the OBs are collected is fully approved. The OBs are read-only (greyed out). The user is allowed to change the priority of the scheduling container.
A problem was found with OB-ID=5059977 OB-NAME=My OB_1. The OB is then marked with a status "-" and flagged by an exclamation mark. The user is asked to fix the OB. As such the OB is fully editable and must be certified by the user before being considered for review. The same applies for OBs in a scheduling container.
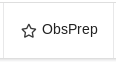
The ObsPrep tab of p2 allows interactive planning of the observations, e.g. the fine-tuning of the science field pointing, the selection of blind offset stars, the definition of observing offsets, and the selection of AO and/or VLT guide stars. The choices made are directly reflected by an update of the respective parameters in the OB acquisition template, the target tab and science templates. Note that the target tab must be filled in and an acquisition template in the Obs Description tab has to be chosen before ObsPrep can be used.
A short video tutorial is available here.
