Engineering Interfaces¶
Device Manager GUI¶
The Device Manager provides an engineering interface that enables an easy control and monitor of the devices managed by the server. Each device type has a dedicated widget and the list of widgets is built reading the configuration at startup. Devices can be controlled individually using the Setup button within each device widget or collectively using the Setup button at the bottom of the GUI.
Note
The menu FCS enables to control the main states of the server. The server can be also restarted from this menu.
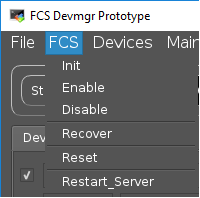
FCF menu.¶
Note
The menu Devices enables to control directly one or more device controllers running in the PLC. Devices can be either ignored or simulated as well from this menu.
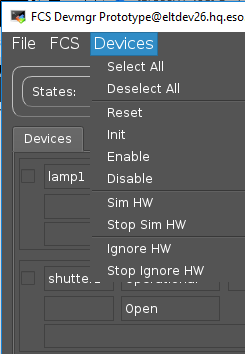
Devices menu.¶
At the bottom, a command window is included reporting the commands sent and the replies received by the GUI.
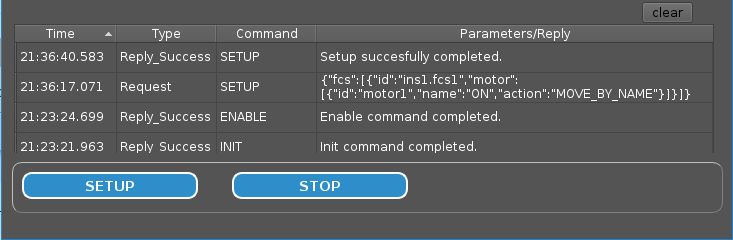
Command window widget.¶
The GUI does not prevent the execution of parallel Setup commands. This is achieved by creating a new thread per each command.
$ fcfGui
Options:
-h [ --help ] Print help messages
-n [ --proc-name ] arg Process name
-l [ --log-level ] arg Log level: ERROR, WARNING, STATE, EVENT, ACTION, INFO, DEBUG, TRACE
-c [ --config ] arg Configuration filename
-d [ --db-host ] arg In-memory DB host (ipaddr:port)
Warning
The configuration file must be the same one used by the Device Manager that you want to connect to.
An example how to start the fcfgui from the command line is shown
below.
$ fcfGui -c fcf/devmgr/server/cfg_cii.yml
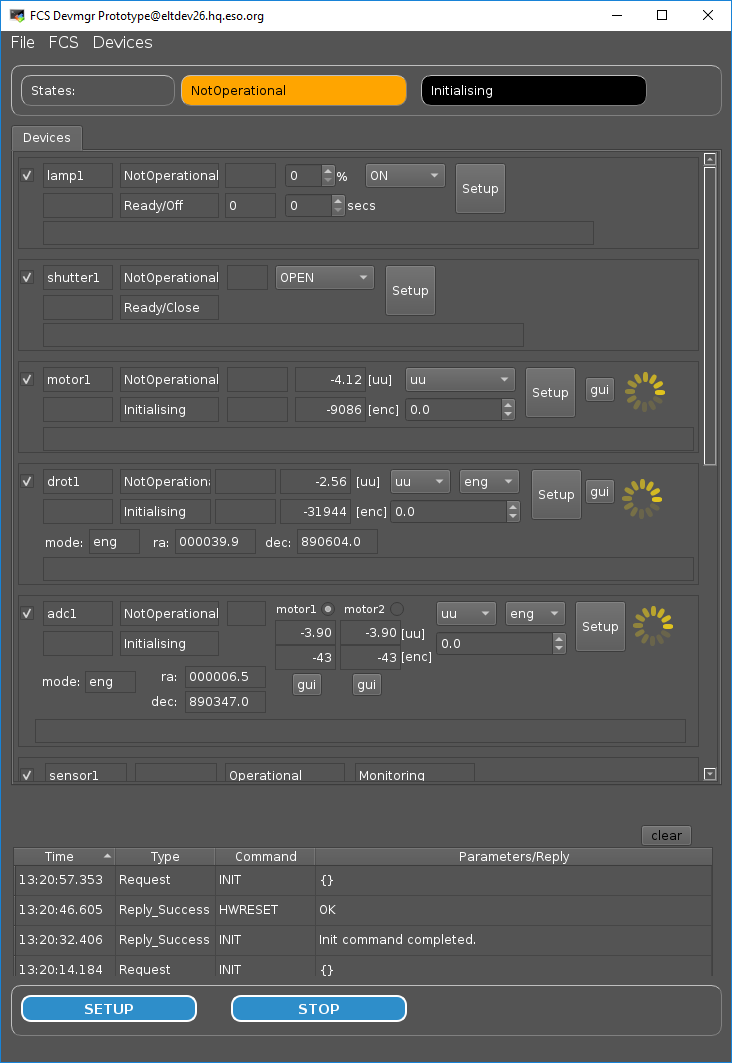
Device Manager Engineering Graphical Interface.¶
Widgets¶
Device widgets share some common features.
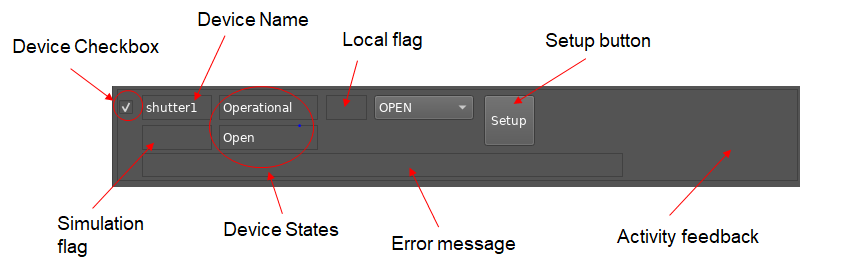
Common Widget Elements.¶
Selection Check-box¶
This checkbox shall be used to select/unselect a device. The global Setup button at the bottom is
applied only to the selected devices. In the same way, actions in the Devices menu are also
affecting the selected devices.
Device Name¶
Here is displayed the name of the device taken from the FCF configuration.
Simulation Flag¶
This flag indicates when the device is set into simulated. This means that Device Manager will use the simulation address to connect to the device controller.
Local Flag¶
This flag indicates when the device is set into local mode. Setup actions are rejected by the controllers when they are in local mode.
Device States¶
These two fields present the state and substate of the controller in the PLC. This information is read by the Device Manager. When Device Manager is not in Ready or Operational state, these values are undefined.
Setup Button¶
Each device with the exception of sensors can be setup individually from each widget.
Activity Feedback¶
This is a coloured and spinning feedback allowing the user to have a quick overview of any ongoing activity in the controller associated to the device, for instance if a derotator is tracking, the activity feedback will show it in magenta. This is faster to understand than reading each individual substate. This might be useful during initialisation phase.
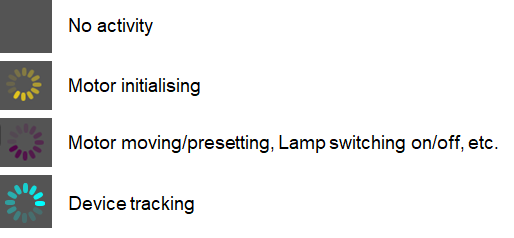
Device activity feedback.¶
Motor Widget¶
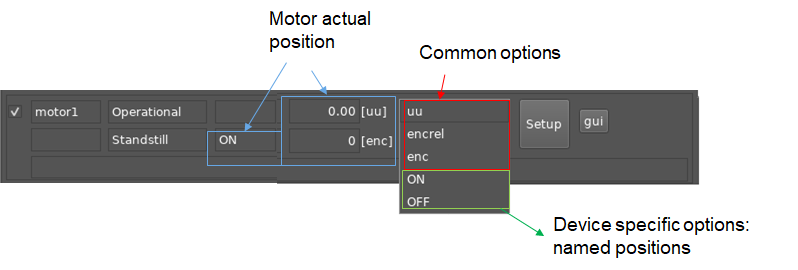
Motor Widget.¶
The motor widget allows moving a motor in:
Absolute user units (uu) and encoders (enc)
Relative encoders (encrel)
By name positions
Options 1 and 2 are common for all motor widgets while named position (3) may change per motor device. The named positions are read by the widget from the FCF configuration at the startup. The mapping between named positions and user units is done by the Device Manager.
Drot Widget¶
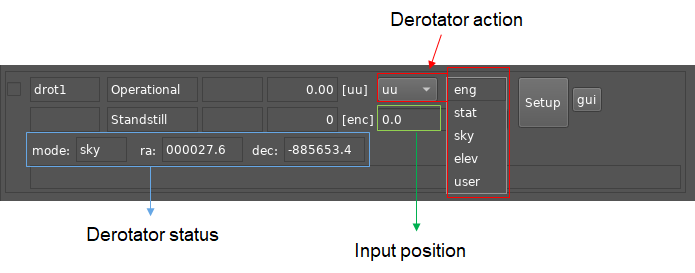
Drot Widget.¶
The drot widget allows selecting the operation mode and the position angle. There are three tracking modes supported by a drot device: Sky, Elevation (Elev) and User Specific (User). Additionally, a drot device can be controlled as a normal motor by selecting the Engineering mode (eng), this means moving it by user units or encoders.
Adc Widget¶
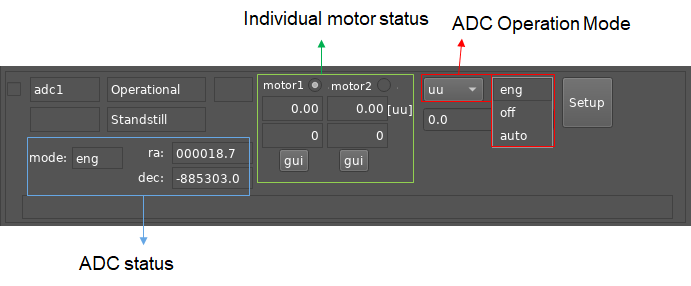
ADC Widget.¶
The ADC widget allows to control the operation mode of an ADC device. There are two defined modes supported by an ADC: Stationary (off) and Automatic (auto). Additionally, an ADC device can control each individual motor by selecting the Engineering mode (eng). The ADC status reports the actual run-time configuration of the device.
Motor Engineering GUI¶
The Motor device provides an additional engineering interface offering
more details for the control and monitoring of motorized devices
(pymotgui). With this GUI it is possible to see the motor position
or the activation of signals during initialisation. The motor can be
controlled in Position or in Velocity mode.
The pymotgui can be launched directly from the command line or
from each Motor widget by pressing the  button.
button.
$ motgui
usage: pymotgui [-h] -d DEVICE -a ADDRESS -p PREFIX [-n NS]
[-l {INFO,DEBUG,ERROR}]
optional arguments:
-h, --help show this help message and exit
-d DEVICE, --device DEVICE
Set motor device.
-a ADDRESS, --address ADDRESS
Set PLC address, e.g. opc.tcp://134.171.59.98:4840
-p PREFIX, --prefix PREFIX
Set motor prefix, e.g. MAIN.Motor1
-n NS, --ns NS Set OPCUA namespace, e.g. 4
- l {INFO,DEBUG,ERROR}, --loglevel {INFO,DEBUG,ERROR}
set the logging level: INFO|DEBUG|ERROR
An example how to start the pymotgui from the command line is
shown below.
$ pymotgui -d motor1 -a opc.tcp://127.0.0.1:7578 -p MAIN.Motor1
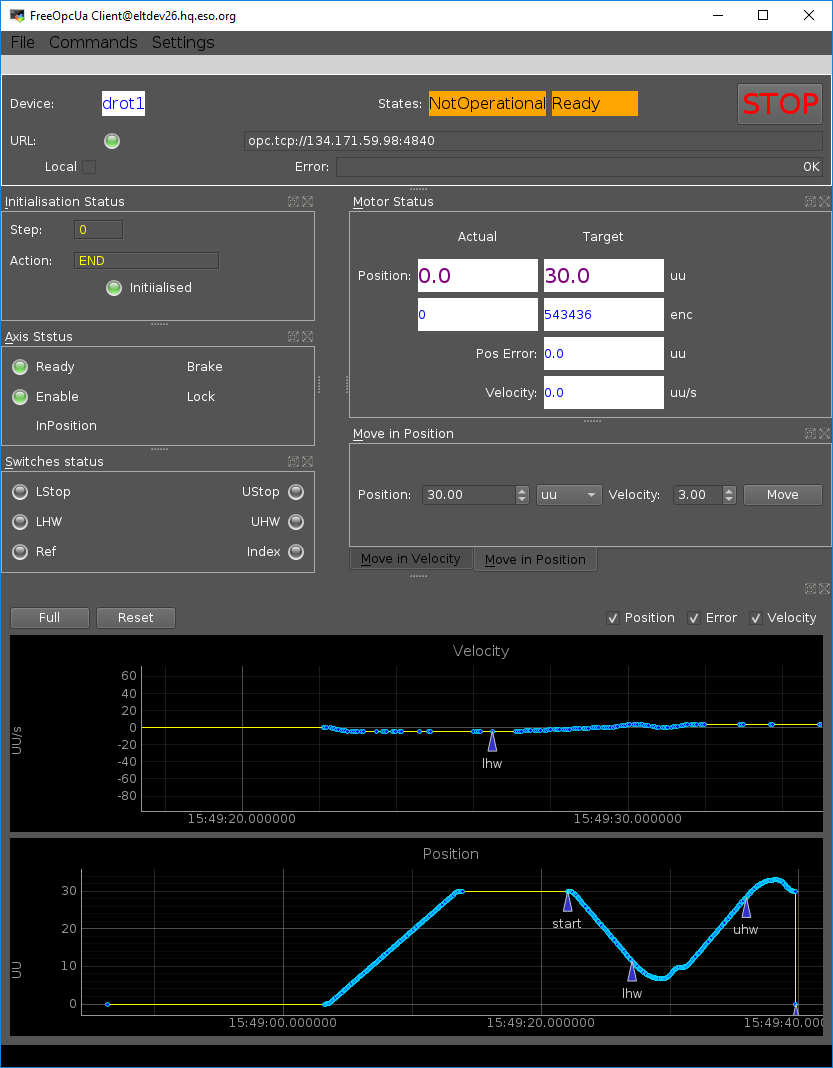
Motor Graphical Interface.¶
Initialisation Markers¶
The Motor GUI uses markers to identify the time when motors reach a switch during the initialisation sequence. Two markers indicate the start and the end of the sequence, the others will depend of the switches reached during the sequence, see an example in the image below. In this example it was marked lower and higher hardware limits.
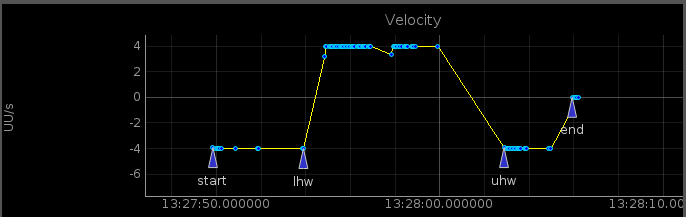
Example of Initialisation Markers.¶
Exporting Plotting Data¶
The plotting data can be exported in a CSV format. This can be achieved by doing the following steps:
Press mouse right-button and select “Export…”
Select “CSV from plot data” and press “Export”, see image below.
Define the name of the file, e.g. myplotdata.csv and press “Save”.
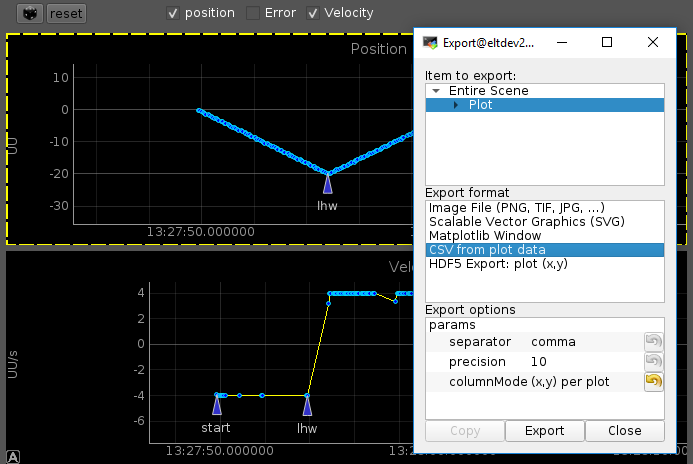
Exporting Plotting Data.¶
Warning
The marker information is not included in the exported data.
