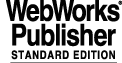
8 STANDALONE OPERATIONS
This part of the document provides a description of the way how a CCD standalone system must be operated. Operations are performed through GUI panels; no programming is involved nor required. On the other hand, the DCS part of the CCD software, does not include any GUI panel and can be commanded, also from a remote station, through messages sent by higher level applications belonging to instrumentation software or telescope control software.
8.1 Configuration
Before being able to use a CCD camera, its configuration must be defined and saved. The same operation must be performed each time some change in the camera configuration takes place (e.g. a new chip or a new cryostat is mounted).
A prerequisite to be able to configure a CCD camera is that the VLT CCD software must already have been installed and configured (see Chapter5).
The configuration of a CCD camera does not require an in-depth knowledge either of the CCD software or of the VLT software in general, in that the CCD software provides panels to help and guide in this operation. On the other hand it requires knowledge of the characteristics of the camera to be configured.
Note: the usage of Configuration panels is restricted to off-line operations. The setting of configuration values acts on the on-line database; it is recommended not to change any configuration value during camera operations: the behavior of the running software could become unpredictable.
Type from the Workstation shell prompt:
A panel as shown in Fig.5 will appear. For details about the contents see manpage at section 9.1.
The directory where files are saved/loaded from is
$INS_ROOT/$INS_USER/COMMON/CONFIGFILES
(or $INS_ROOT/SYSTEM/COMMON/CONFIGFILES if INS_USER is not defined).
(see Chapter5 for the meaning of the environment variable INS_ROOT and INS_USER)
To configure usage of "image extensions per port" select the relevant option.
To configure readout modes press the Modes Configuration button, the fcdConfigMode panel (see Fig.6) is then called. For details about the contents see the fcdConfigMode manpage at section 9.1.6.
To configure telemetry (temperature and pressure sensors) press the Telemetry Configuration button, the fcdConfigTel panel (see Fig.6) is then called. For details about the contents see the fcdConfigTel manpage at section 9.1.6.
8.2 Control panel
One single panel, shown in Fig.8, provides all functionality needed to startup/shutdown the CCD software, define an exposure setup, start and control an exposure, display an image as result of an exposure.
The same panel is used, independently if and which parts of the CCD system used are simulated.
Detailed information about meaning and scope of each widget in the panel can be found in the manual page of fcdCtrl, section 9.1
Note: the panel is rather big and contains quite some information. Depending on the load of the Workstation CPU it can take a few seconds before being displayed. Please, wait and don't panic!
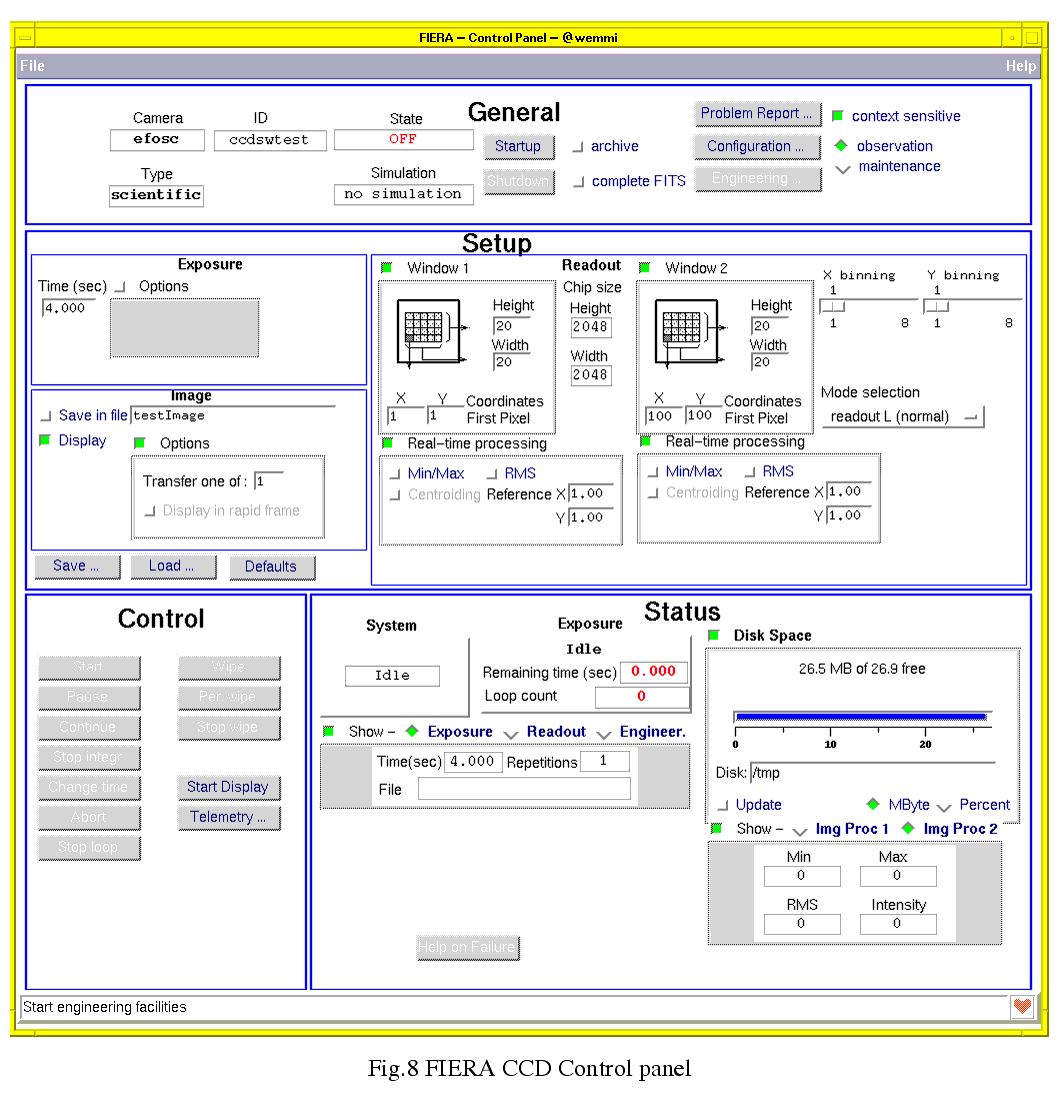
8.3 Engineering Interface
A GUI panel is provided to help engineers in case of trouble. It enables the most common operations needed for engineering and trouble-shooting.
The panel gives freedom to do actions at a low level and must be used with care !
It is assumed that the user knows the CCD sw and the VLT sw environment and is fully aware of the actions associated to each button and possible consequences.
To start the "FIERA Engineering Panel" you can either
1. Enable the "maintenance" radio button in the "General" area of the FIERA Control Panel, and then push the "Engineering ..." button
A panel as shown in Fig.9 will appear. For more details, see section 9.1
8.4 Getting started
In order to be able to operate the CCD software, the installation procedure, as described in Chapter 5 must have been completed successfully.
As already mentioned, the CCD software runs on different platforms. In order to help beginners in the learning phase and to localize better possible cause of failure, we suggest getting into the system gradually, executing in sequence:
Note: In the following, the usage of the mouse is limited to the left button, e.g. to push buttons and select entry fields in panels.
8.4.1 Simple Demo session
Type from the Workstation shell prompt:
The control panel (Fig.8) is displayed.
Execute in sequence the following operations:
c. Push OK. The file selection box disappears and the entries in the Setup area are updated according to the contents of the setup file.
a. Push the button Start.This will animate the area Status, simulating the execution of the exposure.
b. Push the button Pause. The status of the running exposure goes to paused and the remaining time remains fixed
c. Push the button Continue. The status of the running exposure goes to integrating and the remaining time decreases again.
d. Push the button Stop integr. The remaining time goes to 0 and the exposure status changes to Read&Transfer. After a while it changes to Finished.
c. Push the Stop loop button. The current exposure is terminated regularly and then no further exposure is started.
a. Push the button Telem/Temp... (area Control). The panel dedicated to telemetry and temperature monitoring is displayed.
b. Push the button Start in the Telemetry area. The telemetry status will turn to Active and the values displayed are updated periodically.
d. Push the button Start in the Telemetry Plot area. A new window pops-up, showing the plotting of the selected parameter.
g. Push the button Start in the Temperature area. The temperature status will turn to Active and the values displayed are updated periodically.
8.4.2 SLCU simulated session
Type from the Workstation shell prompt:
The control panel (Fig.8) is displayed.
Execute in sequence the following operations:
a. Check the status of the button Shutdown: if it is disabled, unselect option context sensitive. The button Shutdown is enabled
e. Push Accept. The panel disappears and the simulation field in the area General of the main panel turns to SLCU simulated
c. Push OK. The file selection box disappears and the entries in the Setup area are updated according to the contents of the setup file.
a. Push the button Start.This will animate the area Status, simulating the execution of the exposure. When SLCU is simulated, all the fields are updated but the Readout speed in the Status area. As a result of the simulated exposure, an artificial image, consisting of a linear scale (1,2,3....) is saved in the specified file in FITS format and displayed with the Real-Time Image Display utility, the latter only if real-time display has been selected in the setup definition (point 6.b.ii.); to improve the quality of the displayed image press the button Auto Set Cut Levels
8.5 Exposure definitions
8.5.1 Exposure types
The CCD standalone operation supports only exposure types as known to FIERA CCD DCS (see [5] and 2.3.2).
8.6 Operational modes and simulation
The operational modes implemented are:
1. Normal. The FIERA CCD software tries to access the related hardware, assuming that the whole software and hardware exist and are properly installed.
a. SLCU software simulated. The whole SLCU SW is simulated at WS level. The SLCU processes are simulated by means of the simulation option in the CCS Message System. This kind of simulation is useful when no SLCU is available; the user must be aware that at this level of simulation the behaviour of the CCD camera is rather simplified. Nevertheless the interface towards the external software can be almost completely tested as for Normal mode.
b. Hardware simulated. The SLCU software behaves the same as in Normal mode, except that the Detector Electronics are not accessed. The SLCU assumes that no failure takes place and the most realistic results are returned. This mechanism is implemented in a way that the hardware does not need to exist at all and even the device drivers do not need to be installed.
Changing the operational mode is allowed ONLY when the system state is OFF (see 8.7). The desired operational mode has to be configured in the local database (both in the WS and SLCU!) before start-up (see panel CCD Change Mode Fig.10 and section 8.8.3).
8.7 Operational states
The CCD software can be in one of the following operational states (see [3] for standard states definition).
1. OFF. The CCD software is in OFF state when it is not loaded or some task is not running. No operations are possible in this state.
2. LOADED. The CCD software goes to LOADED state as soon the database is loaded and all processes needed after cold start-up are activated.
3. STAND-BY. Normally all hardware components are powered-off, except those which are needed to preserve the CCD from damages, such as the temperature control and the periodical chip wiping.
In detail all actions needed to bring the whole CCD camera to standby mode are very dependent on the system hardware architecture and therefore cannot be defined in this document for all cameras. Typically the following actions are implemented:
8.8 Running the system
In order to be able to operate the FIERA CCD software, the installation procedure, as described in Chapter 5, has to be followed and completed successfully.
8.8.1 Starting the control panel
Type from the Workstation shell prompt:
The control panel (Fig.8) is displayed.
8.8.2 Checking CCD camera configuration
Before starting to operate the camera it is essential to verify that the configuration parameters stored in the on-line database are properly set.
Push the button "Configuration .." in the area General. The CCD configuration panel, described in 8.1, pops-up.
In order to verify the correctness of the parameters stored, knowledge of the CCD camera characteristics is needed, and therefore assistance of a specialist, at least for the very first verification is recommended.
8.8.3 Setting the operational mode
a. Check the status of the button Shutdown: if it is disabled, unselect option context sensitive. The button Shutdown is enabled
e. Push Accept. The panel disappears and the simulation field in the area General of the main panel turns to no simulation (or the desired simulation mode if this is the case)
b. basic FITS information in the image file and HIERARCH information in a separate ASCII file with extension .det (default, same output produced by the CCD DCS part).
4. Define, through the option Archive (area General), if the VLT Archive System has to be informed or not about new files produced by the CCD standalone sw. The interface is defined in [6].
8.8.4 Starting the control software
Push the button Startup (area General). After a while the CCD state will turn to on-line.
8.8.5 Defining the exposure setups
The whole Setup area of the control panel is dedicated to this purpose. See section 9.1 for more information about its contents.
Note 1: The current version of the CCD software does not allow changes to the setup parameters while an exposure is running. It is therefore recommended to check carefully the setup definition before starting an exposure.
8.8.6 Controlling the exposures
This is accomplished through the buttons in the Control area.
The status of a running exposure is displayed in the Status area.
It is suggested, before starting any exposure, but especially the very first one, to clean the chip from charges possibly accumulated during periods when the camera was not active. To do this, push the button Start wipe. One complete clean-up cycle of the whole chip may take, depending on the chip size, a few seconds. Push Stop wipe to terminate the wiping.
To start an exposure, push the button Start. The setup currently displayed will be first passed to the system (for the very first exposure it takes a few seconds longer, since the whole Data Dictionary has to be scanned) and then the exposure is started.This will animate the Status area.
The actions which can be performed while an exposure is running are:
4. Abort an exposure. Button Abort. The current version of the CCD software only allows an exposure to be aborted while it is integrating. It is not possible to interrupt the read-out.
5. Stop a loop of repeated exposures. Button Stop loop. Note that the exposure currently running will be terminated regularly. Therefore, if one is not interested in it either, the Abort button must be pushed additionally.
8.8.7 Failure reporting
Failures can be divided in the following categories:
1. Synchronous. They occur while executing a command. They are normally reported to the user automatically through a pop-up window.
2. Asynchronous. They occur while some background activity is running. Typical example is a failure during the execution of an exposure. The exposure itself is started through the command START; the execution of the command is completed when the exposure is started; if a failure occurs after the exposure has been started, then there is no automatic mechanism to report to the user why such a failure occurred. Such information can be retrieved by pushing the button Help on Failure in the Status area of the main panel.
8.8.8 Analysing the images
The image files produced by the CCD sw standalone are in FITS format. They can therefore be analyzed by any image analysis software supporting FITS, e.g. ESO-MIDAS.
Furthermore, for quick-look, one can start the VLT Real-Time Display (Rtd) utility (button Start Display). When the Rtd new panel appears (it takes a few seconds), in order to display the CCD images during acquisition, select the menu entry Real-time, item Attach Camera. Of course, the image display option must have been selected during the setup operations (see section 8.8.5).
8.8.9 Monitoring the telemetry and the temperature values
Push the button Telemetry in the "Control" area of the FIERA Control Panel. After a while the Telemetry panel shown in Fig.11 will be displayed
This panel allows telemetry monitoring to be started and stopped and values to be plotted using RTAP plotting tools.
8.8.10 Shutdown of the control software
Push the button Shutdown (area General). The State will turn to OFF.
8.8.11 Shutdown of the environment
|
Quadralay Corporation http://www.webworks.com Voice: (512) 719-3399 Fax: (512) 719-3606 sales@webworks.com |