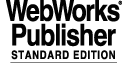
1 INTRODUCTION
1.1 PURPOSE
The purpose of this manual is to help you install or upgrade the HP-UX 10.20, HP-UX 11.00 or Solaris 5.6 operating systems through to the point where the VLT Common Software itself can be installed.
Note that with this release, the only possible upgrade path is from the NOV2000 to the MAR2001 OS. See chapter 9 fo details.
1.2 SCOPE
This document covers the following topics in the following order:
· prerequisites - including prerequisite information which you must gather before starting the installation
This document assumes that you are familiar with basic system management activities for Unix systems. It is not a replacement for the respective proprietary operating system installation documentation.
1.3 TESTED CONFIGURATIONS
The procedure has been tested on the following models:
It may be valid for other models too; flexibility of install-time configurations is attempted in this document, but it is not feasible to support every conceivable combination of hardware and peripherals. Therefore you are strongly advised to read through this document thoroughly to familiarize yourself with the process and with any differences in your own setup.
1.4 REFERENCE DOCUMENTS
1.5 GLOSSARY
Asynchronous Transfer Mode. A form of digital transmission based on the transfer of units of information known as cells. It is suitable for the transmission of image, voice, video and data.
A protocol to make an ATM network look and behave like an Ethernet or Token Ring LAN. The LANE protocol defines a service interface for higher layer (the network layer) protocols that is identical to that of existing LANs; and encapsulates data sent across the ATM network in the appropriate LAN MAC packet format. LAN Emulation allows inter-operability between ATM and existing LAN technology.
LAN Emulation Configuration Server. The LECS is an entity that assigns individual LANE clients to particular ELANs by directing them to the LES that corresponds to the ELAN. There is logically one LECS per administrative domain, and it serves all ELANs within that domain.
LAN Emulation Server. The LES implements the control function for a particular ELAN. There is only one LES per ELAN, and to belong to a particular ELAN means to have a control relationship with that ELAN's LES. Each LES is identified by a unique ATM address.
Network Time Protocol. A standard defined to facilitate accurate time synchronization across a network, either in hierarchical or peer-to-peer fashion.
The names SunOS 5.6 and Solaris 2.6 refer to the same operating system. In this document we refer to it as Solaris 2.6, but the `uname' command returns SunOS, so don't let this confuse you!
The set of worstations in the VLT Control Model in ESO Garching, a.k.a. "the fifth telescope". Basically, a replica of one of the telescopes in Paranal (minus the hardware itself!) down to workstation names and network layout.
1.6 STYLISTIC CONVENTIONS
VLT Common Software-specific abbreviations and acronyms are explained either in footnotes or in the glossary.
Courier font is used to indicate text displayed by, or to be entered into the system. Roman font is used to show displayed text, bold font for entered text, selected text or window buttons. Italicized text in angled brackets indicates place-holders or descriptions of fields. Unix prompts indicate the login of the person a command should be run as. These prompts end with a hash, dollar or percent sign to indicate root login id, Bourne shell or C-shell/T-C-shell shells respectively. e.g.:
This manual details the installation for three different OSs. Therefore it is important that you pay attention to the footnotes of headings, which detail for which OSs the section should be complete. If a footnote specifies not to complete the current section only for a particular OSs, then you must skip to the next section of the same or higher level, e.g. If section 1.2.3 is not to be complete for your installation, then you would skip to 1.2.4 if it exists, otherwise to 1.3 if it exists, otherwise to 2.
1.7 FEEDBACK
If you experience problems using this document, please let us know using one of the contact methods described in document "VLT SW ---- Problem Report & Change Request User Manual VLT-MAN-ESO 17200-0981".
2 PREREQUISITES
Please use this section as a checklist: make sure you have compliant hardware, copies of the required computer media, and note down the information that will be required later on, some of which you will be able to decide yourself, and some of which you must decide in liaison with your users and/or network administrators.
2.1 PREREQUISITE HARDWARE
2.1.1 PREREQUISITE HARDWARE FOR HP-UX 10.20 AND HP-UX 11.002
All system installations require the following:
J class systems for use as an instrument workstation additionally require:
B class system requirements are the same as for J class.
Systems requiring ATM networking additionally require:
HP Systems which will use exclusively ATM networking and will run HP-UX 10.20 additionally require:
2.1.2 PREREQUISITE HARDWARE FOR Solaris 2.65
All system installations require the following:
For systems requiring ATM networking, there are the following additional requirements:
2.2 PREREQUISITE COMPUTER MEDIA
2.2.1 PREREQUISITE COMPUTER MEDIA FOR HP-UX 10.206
All system installations require the following:
2.2.2 PREREQUISITE COMPUTER MEDIA FOR HP-UX 11.008
All system installations require the following:
2.2.3 PREREQUISITE COMPUTER MEDIA FOR Solaris 2.610
All system installations require the following:
Legacy "Themis" systems requiring ATM networking additionally require:
Other systems requiring ATM networking additionally require:
2.3 PREREQUISITE DOCUMENTATION
This document is distributed as part of the VLT Common Software Documentation Kit. However, you should check for late changes and errata either by anonymous ftp (ftp.eso.org) or on the web (http://www.eso.org/projects/vlt/sw-dev/vltsw).
2.3.1 PREREQUISITE DOCUMENTATION FOR HP-UX 10.20
For systems with J2498A ATM adapters, there are the following requirements:
2.3.2 PREREQUISITE DOCUMENTATION FOR HP-UX 11.00
There are no additional required documents for HP-UX 11.00.
2.3.3 PREREQUISITE DOCUMENTATION FOR Solaris 2.6
There are no additional required documents for Solaris 2.6.
2.4 PREREQUISITE INFORMATION
2.4.1 PREREQUISITE BASIC INFORMATION
· Is the system to remain at ESO? If yes, then at ESO Headquarters Garching? If yes, then in DEV, VCM, or elsewhere?
2.4.2 PREREQUISITE BASIC INFORMATION HINTS FOR HP-UX 10.20 AND HP-UX 11.0011
· If the system already has HP-UX installed then you can display a list of attached devices with SCSI IDs with the command:
ioscan -f
· Similarly, the following command will give information about the size of a disk:
diskinfo <raw_device_file>
· If the system already has HP-UX installed and the root disk uses LVM, then determine the root volume group with the command:
bdf /
and then to determine the physical volume name, which includes the SCSI id, use:
vgdisplay -v <root_volume_group>
2.4.3 PREREQUISITE BASIC INFORMATION HINTS FOR Solaris 2.612
· If the system already has Solaris 2.6 installed then you can display a list of attached devices with SCSI IDs with the command:
prtconf
· Similarly, the following command will give information about the size of a disk:
format
<select each disk in turn>
partition
<CTRL-D>
2.4.4 PREREQUISITE BASIC INFORMATION HINTS FOR GARCHING
2.4.5 PREREQUISITE NETWORK INFORMATION
· If the machine is to be attached to a network will the connection be with Ethernet, or ATM, or both?
· If it will use ATM in Classical IP configuration, will it be in `Back to Back' configuration and what is the IP address of the system with which it will be connected?
· If the system will use DNS, what is the machine's DNS domain name and what are the DNS server IP addresses and hostnames?
2.4.6 PREREQUISITE NETWORK INFORMATION HINTS FOR GARCHING
2.4.7 DISK LAYOUT FOR HP-UX 10.2013
As stated in the introduction, this document cannot take into account every plausible hardware configuration, and this particularly applies to disk partitioning: the values in the following tables are just recommendations. Bear in mind that depending on your local requirements you may have to (or want to) make adjustments to the partitions and their sizes.
Particularly worth noting is that C class systems with only just 2 and 4 Gb internal disks do not have enough room for either the whole VLT software or the whole OS on the 2Gb disk. If you are forced to use this configuration, then it may be possible to use 3 of the 4 Gb on the 4 Gb disk for the OS, and the remaining space on that disk for /vltdata. Your mileage may vary, so plan ahead.
Note: This table continues on the next page.
otherwise 1000 Mb
otherwise 1000 Mb
otherwise <remaining_space>
for J class 2500 Mb
for C class 0 Mb
for C class 0 Mb
for J class 0 Mb
for C class <remaining_space>
2.4.8 DISK LAYOUT FOR HP-UX 11.0014
As stated in the introduction, this document cannot take into account every plausible hardware configuration, and this particularly applies to disk partitioning: the values in the following tables are just recommendations. Bear in mind that depending on your local requirements you may have to (or want to) make adjustments to the partitions and their sizes.
Particularly worth noting is that C class systems with only just 2 and 4 Gb internal disks do not have enough room for either the whole VLT software or the whole OS on the 2Gb disk. If you are forced to use this configuration, then it may be possible to use 3 of the 4 Gb on the 4 Gb disk for the OS, and the remaining space on that disk for /vltdata. Your mileage may vary, so plan ahead.
Note: This table continues on the next page.
otherwise 1000 Mb
otherwise 1000 Mb
otherwise <remaining_space>
for C class 0 Mb
for C class 0 Mb
for J and B class 0 Mb
for C class <remaining_space>
2.4.9 DISK LAYOUT FOR Solaris 2.615
As stated in the introduction, this document cannot take into account every plausible hardware configuration, and this particularly applies to disk partitioning: the values in the following tables are just recommendations. Bear in mind that depending on your local requirements you may have to (or want to) make adjustments to the partitions and their sizes.
Note: FIERA uses /export/home rather than /diska. Please, refer to VLT-MAN-ESO-13640-1707 for details.
3 CONFIGURING THE HARDWARE
3.1 ATM16
Install one of the supported ATM adapters as described in the adapter documentation.
3.2 PERIPHERALS
Remember to terminate any SCSI connectors, and to use terminators appropriate to the SCSI bus type (SCSI II, Ultra-SCSI, LVD-SCSI, etc.)
3.3 CONSOLE
If you want to use a serial terminal as a console, then connect a `straight' serial cable to the new machine's serial port #1 or #A from the terminal's data port #1.
If using an HP terminal then you may need to reset it by holding down the `D' key while powering it on.
If you want to use a serial communication program on another system to access the text console, then connect a `crossed' serial cable to the new machine's serial port #1 or #A from the other machine's serial port #2 or #B.
If the other system is an HP, then run the command:
other_system$ kermit -l /dev/tty1p0 -b 9600
If the other system us a Sun, then run the command:
other_system$ tip -9600 /dev/cua/b
If the monitor and keyboard are to be removed from a Sun system prior to reinstallation, which might be the case if the graphics card has to be removed to free a slot for an SBus ATM card, then halt the machine by pressing STOP-A and then enter the commands:
4 INSTALLING THE CORE OPERATING SYSTEM
4.1 BOOTING HP-UX 10.20 AND HP-UX 11.0017
Insert the `INSTALL and CORE OS' CDROM. If the system is off, power it on; otherwise run the commands:
root# sync; sync; sync; reboot
When prompted "To discontinue press any key within 10 seconds.", press any key to interrupt the boot sequence. Note that recent HP models allow the graphics model configuration to be modified by a similar method, so don't confuse the prompts for these two things.
When prompted "Main menu: Enter command"18, run the command:
Main Menu: Enter command > search
Identify the CDROM drive in the peripheral list and boot from the CDROM drive with the command "boot <boot_device>" e.g. if "search" produced this:
Path Number Device Path Device Type
----------- ----------- -----------
P0 SCSI.2.0 Toshiba CD-ROM XM-5401 TA
then the CDROM would be booted with the command:
Main Menu: Enter command > boot p0
When prompted "Interact with IPL (Y,N,Q)?>", enter "n". The system begins to boot.
If prompted "Enter the number of the language you want:", select the number corresponding to the keyboard you have. Assuming you entered the right number, when prompted "Please confirm your choice by pressing RETURN or enter a new number:" just press <ENTER>.
On HP-UX 10.20, a warning message may appear concerning products B6193xx and B6378xx. This can safely be dismissed by pressing any key to continue.
4.2 BOOTING Solaris 2.619
Insert the Solaris 2.6 CDROM (OS 5/98). If the system is off power it on, otherwise run the commands:
From the `ok' prompt, verify that the CDROM drive and all other peripherals are attached by issuing the command:
or if the hardware is older, try:
If any of the peripherals are not detected then resolve the issue before proceeding.
Boot from the CDROM by entering the command:
If this fails to boot, it may be because the CDROM is configured with a non-standard SCSI ID. In this case there should be a message similar to:
Boot device: /sbus/espdma@e,8400000/esp@e,8800000/sd@6,0:f File and args:
In this case, replace the SCSI ID, which in the above example is 6, with the SCSI ID of the CDROM and enter the command:
where <boot_path> is the full boot device as reported by the system, but with the correct SCSI ID.
The system will then boot from the CDROM. This may take some time.
4.3 INSTALL OPTIONS FOR HP-UX 10.2020
At the menu "Welcome to the HP-UX installation/recovery process!", select "Install HP-UX".
When prompted "Would you like to enable networking now?", respond by pressing "n".
If the system has more than one hard disk installed then the "HP-UX Install Utility - Select System Root Disk" menu is displayed and you should select the designated root disk and then confirm by selecting "OK".
At the "HP-UX Install Utility - Select Whole-System Configuration" menu, select:
"Standard LVM Configuration" and confirm by selecting "OK".At the "HP-UX Install Utility - View/Modify Whole System Configuration" menu, select settings as below (note that default values are not shown to avoid confusion):
Primary Swap Space: 512
Secondary Swap Space: None
Software Selection: CDE Runtime Environment
Load 10.20 Networking ACE: True
Software Language: English
Locale Setting: default(C)
File System File Name Length: Long
/home Configuration: None
How many disks in root group: One21
Make Volatile Directories Separate: True
Create /export Volume: False
Confirm the settings by selecting "OK".At the "HP-UX Install Utility - System Configuration" menu, select "Modify FS Parameters" and at the "HP-UX Install Utility - Configure File Systems" menu modify the partition sizes and add the missing partitions for the first disk only as decided earlier. When each partition for the first disk is set up, click on "OK" in order to get back to the "HP-UX Install Utility - System Configuration" menu.
Then repeatedly select "OK" until you get to the "HP-UX Install Utility - Enter SD-UX swinstall information" screen. If you encounter warnings that disks already contain filesystems then consider them carefully before dismissing them by selecting "Continue".
At the "HP-UX Install Utility - Enter SD-UX swinstall information" menu, when asked if you wish to interact with SD-UX, select "No". Then select "OK" to actually start installing the operating system.
Depending on your hardware this can take anywhere from 20 to 60 minutes. During this time the machine may reboot multiple times, though no user input is required. Eventually the system will display a window entitled "Set System Parameters"22.
4.4 INSTALL OPTIONS FOR HP-UX 11.0023
At the menu "Welcome to the HP-UX installation/recovery process!", select "Install HP-UX".
At the screen `User Interface and Media Options', select `Media only installation' and `Advanced Installation'24. Then select `OK' to continue.
At the screen `/opt/ignite/bin/itool ()', select the following settings:
Configuration: HP-UX B.11.00 Default
Environment: 64-Bit CDE HP-UX Environment25
Environment: 32-Bit CDE HP-UX Environment26
Root disk: <select_in_accordance_with_information_gathered_earlier>
File system: Logical Volume Manager (LVM) with HFS27
Root swap: <select_in_accordance_with_information_gathered_earlier>
Final System Parameters: Ask at first boot
<set_file_system_sizes_FOR_THE_FIRST_DISK_ONLY_as_decided_earlier>28
Then repeatedly select `Go!' until the installation process starts.
Depending on your hardware this can take anywhere from 20 to 60 minutes. During this time the machine may reboot multiple times, though no user input is required. Eventually the system will prompt for a keyboard language, to which the correct keyboard type should be selected and confirmed.
4.5 INSTALL OPTIONS FOR Solaris 2.629
At the menu "Languages", select "English".
At the menu "Locales", select "USA - English (ASCII only)".
If you are using a text terminal then at the menu "What type of terminal are you using?', select the type according to what you are using.30 Depending on what type of terminal you have, the keys for performing certain actions will vary.
At the "The Solaris Installation Program" screen, some information is given about keyboard navigation, select "Continue".
At the "Identify This System" screen, select "Continue".
At the "Host Name" screen, enter the unqualified hostname31 and select "Continue".
At the "Network Connectivity" screen, set:
Networked: [X] No32 (select "Continue").
At the `Confirm Information' screen, assuming the data was correctly entered, select "Continue" to confirm.
At the "Time Zone" screen, select the time zone corresponding to your geographical location.
At the "Date and Time" screen, set the date and time, select "Continue", and at the "Confirm Information" screen, select "Continue".
The system then reports that system identification is completed and starts the Solaris installation program.
At the "Solaris Interactive Installation" screen, select "Initial", and at the next screen "Continue".
At the "Allocate Client Services?" screen, select "Continue".
At the "Select Languages" screen, select "Continue" without selecting any additional languages.
At the "Select Software" screen, select "Entire Distribution plus OEM Support".
At the "Select Disks" screen, select the disk you have decided to install the OS on.
At the "Preserve Data?" screen, select "Continue"
At the "Automatically Layout File Systems?" screen, select: "Auto Layout", and then set:
[ ] /usr/openwin (required for FIERA: see VLT-MAN-ESO-13640-1707)
At the "File System and Disk Layout" screen, select "Customize" and set the partition sizes according to those you decided earlier for the first disk only.33 Don't change the size of partition 2, called `overlap'.
Then select "OK" to return to the "File System and Disk Layout" screen, and assuming all data was correctly entered, select "Continue".
At the "Mount Remote File Systems?" screen, select "Continue".
At the "Profile" screen, assuming all data was correctly entered, select "Begin Installation".
If some disk space has been left unallocated then a warning will be displayed, this can be dismissed by selecting `OK'.
At the "Reboot After Installation?" screen click on "Auto Reboot", to begin the system installation.
Depending on your hardware this can take anywhere from 20 minutes to a couple of hours. During this time no user input is required. Eventually the system will display a window entitled "On this screen you can create a root password."
4.6 COMPLETING THE CORE OS INSTALLATION FOR HP-UX 10.20 AND HP-UX 11.0034
Regardless of whether the machine will be connected to a network, it makes more sense to install applications and patch bundles first, and to postpone network configuration until afterwards. So at the "Set System Parameters" window, when prompted "Are you ready to link this system to a network?", select "No".
If asked whether or not to you DHCP to obtain network information, select "No".
However, we do need to provide some other basic configuration information now, so when prompted about system name and time zone information, at the question "Do you wish to continue?", select "Yes, Continue".
At the "System Hostname" window, enter the unqualified assigned hostname35 and at the "Confirm Hostname" window, assuming you entered the information correctly, confirm the name by selecting "Yes".
At the "Time Zone" window, select the time zone according to your geographical location36. At the "Confirm Time Zone" window, assuming you entered the information correctly, select "Yes".
At the "Confirm Date and Time" window, if the time displayed is correct then select "Yes", otherwise select "No", at the "Date and Time" window set the correct date and time, select "OK" and at the "Confirm New Date" window, select "Yes".
At the "Set Root Password" window, select "Yes" and, follow the prompts to enter a new password for the root user. At the "Root Password Accepted" window, select "Close".
If prompted to "Configure Font Server" window, select "Skip" or "No", and at the "Confirm Font Server" window, assuming you entered the information correctly, select "Yes".
If there is unallocated disk space, then a window titled "Unallocated Disk Space" appears. This can safely be dismissed by selecting "Close", or <RETURN> to continue.
When reminded how to change the settings just changed, select "Close", or <RETURN> to continue. The machine then continues to boot up in the normal manner.
If you are installing a system with a graphics card installed but with no keyboard or mouse connected, by using a text terminal then you will receive messages about CDE not being able to be started. To prevent such messages, log in as root and edit the file /etc/dt/config/Xservers and comment out the only non-comment line in the file. The next time the machine is rebooted, which you don't need to do now, the messages should not appear.
It is normal at this stage that certain daemons started at boot-time report a `FAIL' message.
4.7 COMPLETING THE CORE OS INSTALLATION FOR Solaris 2.6
At the "On this screen you can create a root password." screen, set the root password, following the prompts.
Solaris 2.6 in combination with certain hardware can power off after 30 minutes idle time. So if prompted:
"Do you wish to accept this default configuration ...?",
disable this feature by responding `n', and at the prompt
"Should the system save your answer ...?", respond `y'.
The system then completes booting up.
5 OPERATING SYSTEM CONFIGURATION
5.1 SUPER-USER HOME DIRECTORY
Login as root. Change root's home directory to /root by running:
root# TERM=<your_terminal_type>
root# PATH=$PATH:/usr/openwin/bin
and add the following lines at the bottom of the file:
Then save the file and run the commands:
and change the line for root to:
root:<encrypted_password>:0:<gid>:<system_name> Super-User:/root:/sbin/sh37
On Solaris, ecrypted passwords are not stored in /etc/passwd, so you may want to change the previous line with:
root:x:0:<gid>:<system_name> Super-User:/root:/sbin/sh
On Solaris, allow console access via the network by running:
and comment out the definition of "CONSOLE", so the line reads:
Then verify things are okay before logging out by running:
and verifying that you can log in as root. Then log right out and back in again and run:
root# rm -fr /SD_CDROM /.vue* /.dt* /.sw* /.cpr_config /.new
5.2 CONFIGURING A SECOND HARD DISK FOR HP-UX 10.2038
If you have more than one hard disk then the others will need to be set up too using the same volume group parameters as for the first disk. In order to ascertain these parameters, run the command:
and note down the Max PE per PV, Max LV, Max PV and PE Size; these will be needed shortly. Then as root, run sam:
root# sam39
Select "Disks and File Systems", then "Volume Groups", "Actions" and "Create or Extend ...". From the displayed list of disks, carefully select the disk corresponding to the second hard disk and select "OK" to continue.
At the "Add a Disk Using LVM" screen, select "Create or Extend a Volume Group..." and set the volume group name to "vg01", select "Modify Default Options...", enter the maximum physical extents, maximum logical volumes, maximum physical volumes and physical extent size as noted down a moment ago, then select "OK" to return to the "Create a Volume Group" screen and "OK" again to return to the "Add a Disk Using LVM" screen.
Then select "Add New Logical Volumes..." and for each filesystem or swap partition defined earlier, supply the LV name40, the LV size as decided earlier, whether to make it a filesystem or swap volume, and the mount point if it is for a filesystem. Once all logical volumes are added, select "OK" to return to the "Add a Disk Using LVM" screen, and then select "OK" to create the volume group, logical volumes, file systems and mount them. Then exit out of sam.
5.3 CONFIGURING A SECOND HARD DISK FOR HP-UX 11.0041
If you have more than one hard disk then the others will need to be set up too using the same volume group parameters as for the first disk. In order to ascertain these parameters, run the command:
and note down the Max PE per PV, Max LV, Max PV and PE Size; these will be needed shortly. Then as root, run sam:
root# sam42
Select "Disks and File Systems", then "Volume Groups", "Actions" and "Create ...". Then select "Select New Volume Group Name...", set the name to `vg01' and select "OK" to return to the "Create New Volume Group" window.
Then select `Select Disk(s)...' and from the displayed list of disks, carefully select the disk corresponding to the second hard disk and select "OK" to return to the `Create New Volume Group' window.
Then select `Modify Default Volume-Group Options...' and enter the maximum physical extents, maximum logical volumes, maximum physical volumes and physical extent size as noted down a moment ago, and select "OK" to return to the `Create New Volume Group' window.
Then select `OK' to have the volume group created. Confirmation may be required if the disk already contains a volume group left from a previous installation.
To then define the logical volumes, select `List' then `Logical Volumes' then `Actions' and `Create...'.
Then select `Select Volume Group...' and for `Volume Group Name...' select `vg01' and select `OK' to return to the `Create New Logical Volumes' window.
Then select `Define New Logical Volume(s)...' and for each filesystem or swap partition defined earlier, supply the LV name43, the LV size as decided earlier44, whether to make it a filesystem or swap volume, and the mount point if it is for a filesystem.
Once all logical volumes are added, select "OK" to return to the "Create New Logical Volumes" screen.
Then select "OK" to create the logical volumes, file systems and to have them mounted. If you have created a swap partition on this disk, then you may be prompted to modify a kernel parameter in order to ensure successful swap access. If this happens then select "Yes", accept all kernel parameter modifications suggested by selecting `OK'.
Then exit out of sam. If you were required to modify a kernel parameter, then at the `Create a New Kernel' window, select `Defer Kernel Creation Until Later'45 and select `OK' and exit sam.
5.4 CONFIGURING A SECOND HARD DISK FOR Solaris 2.646
To identify which disk the OS is on, run the command:
Then, with careful consideration, run:
and select the second disk. To modify the partition table for the second disk, run:
Then by selecting each partition number in turn, modify the partition parameters as decided earlier. Then to write the modified partition table back to the disk, run the command:
Then quit out of the format command as follows:
Create new file systems on each partition of the second disk, again carefully considering the command line arguments, with the command:
root# newfs /dev/dsk/<partition_device_path>
Create the necessary mount points, which will depend on your partition scheme, but should probably include some of the following directories:
root# mkdir /vlt /vltdata /data /diska /diskb
Add corresponding entries to /etc/vfstab, and then mount the created partitions with the command:
If there is a swap partition on the second disk then this will also require an entry in /etc/vfstab.
5.5 CONFIGURING THE CDROM FOR HP-UX 10.20 AND HP-UX 11.0047
As root run the following command:
root# ioscan -fn | egrep di?sk
From the large amount of output identify the entry for the CDROM, which should be of the format:
disk 0 <hardware_path> sdisk CLAIMED DEVICE <model_description>
<cd_block_device>48 <cd_character_device>
Noting the block device, now edit /etc/fstab and add the following entry to it:
<cd_block_device> /cdrom cdfs ro,suid,noauto 0 0
5.6 KERNEL CONFIGURATION FOR HP-UX 10.2049
Ensure that SAM is running under the root account.
From SAM's top menu level, select "Kernel Configuration", then select "Drivers". For each of the following drivers, if it is not already marked `in', then highlight it and select "Actions", then "Add driver to Kernel"50:
Select "List" from the top menus, then "Configurable Parameters", select each of the items below in turn and then select "Actions" and "Modify Configurable Parameter" and set its value as specified below:
The number is displayed in hexadecimal (e.g. 0x20,000,000 = 512 Mb, 0x10,000,000 = 256Mb, 0x8,000,000 = 128Mb).
To make all the changes effective, select "Actions" and then "Create a new Kernel" and at the "Confirmation" window select "Yes". When the "reboot the system" window appears, select:
and confirm by selecting "OK".The system will then reboot.
5.7 KERNEL CONFIGURATION FOR HP-UX 11.0051
Ensure that SAM is running under the root account.
From SAM's top menu level, select "Kernel Configuration", then select "Drivers". For each of the following drivers, if it is not already marked `in', then highlight it and select "Actions", then "Add driver(s) to Kernel"52:
Select "List" from the top menus, then "Configurable Parameters", select each of the items below in turn and then select "Actions" and "Modify Configurable Parameter" and set its value as specified below:
The number is displayed in hexadecimal (e.g. 0x20,000,000 = 512Mb, 0x10,000,000 = 256Mb, 0x8,000,000 = 128Mb).
To make all the changes effective, select "Actions" and then "Process new Kernel" and at the "Confirmation" window select "Yes". A new kernel is then built.
At the "reboot the system" window, select:
<*> Move Kernel Into Place and Shutdown/Reboot System Now
< > Do not Move Kernel into Place; Do Not Shutdown/Reboot Now
and confirm by selecting "OK".A note window appears to explain that comments in /stand/system will be lost. Dismiss this by selecting `OK' and the system then reboots.
5.8 KERNEL CONFIGURATION FOR Solaris 2.653
Add the following lines to /etc/system:
set rstchown = 054
5.9 KERNEL CONFIGURATION FOR CCSLite
This is a reminder for everybody who needs to perform, after the OS installation, a VLTSW installation for a CCSLite VLTROOT.
In this case, it is necessary to tune again the kernel parameters. Please, refer to [2] in section 1.4.
6 INSTALLING APPLICATIONS AND PATCHES
6.1 INSTALLING UNLICENSED APPLICATIONS
6.1.1 ADDING THREAD SUPPORT FOR HP-UX 10.2055
Ensure that the `INSTALL and CORE OS' CDROM is in the drive and as root run the following commands:
root# swinstall -s /cdrom DCEProg DCESystemAdmin
6.1.2 ADDING IGNITE-UX FOR HP-UX 10.2056
Ensure that the `APPLICATIONS 3' CDROM in the drive, and run the following commands:
root# swinstall -s /cdrom B5724AA_APZ
6.1.3 ADDING IGNITE-UX FOR HP-UX 11.0057
Ensure that the `APPLICATIONS 2' CDROM in the drive, and run the following commands:
root# swinstall -s /cdrom Ignite-UX-11-00
6.1.4 INSTALLING ATM APPLICATIONS FOR HP-UX 10.20 AND HP-UX 11.0058
Install the ATM network adapter card as specified in the documentation which accompanied the hardware or in the system owner's guide.
Insert the `APPLICATIONS 1' CDROM. Login as root and run the commands:
HP ATM software products now have IDs which correspond with the ATM hardware product IDs. Therefore, select the package which corresponds with the ATM card installed59. (e.g. if your ATM adapter is an A5513A, then select the package "A5513A (PCI 700 ATM/155-622 Link Software for A5513A)").
Then select "Actions", and "Install". When "OK" becomes selectable then select it. When asked to acknowledge that a reboot will be necessary, do so by selecting "OK". When "done" becomes selectable, select it and the system should then reboot.
6.1.5 INSTALLING ATM APPLICATIONS FOR Solaris 2.660
6.1.5.1 INSTALLING ATM APPLICATIONS FOR Sun Themis SYSTEMS
Insert the ESO-VLT-VLTSW-NOV2000-SUN-SUNOS-56-PRODUCTS CDROM in the drive, log in as root and enter the commands:
root# pkgadd -d sunatm_2_1 SUNWatm SUNWatmu SUNWatma
All questions should be answered with "y".
Eject the CDROM with the command:
6.1.5.2 INSTALLING ATM APPLICATIONS FOR OTHER Sun SYSTEMS
Insert the SunATM 4.0 Update 1 CDROM in the drive, log in as root and enter the commands:
root# pkgadd -d /cdrom/sunatm_4_0_update_1/Product SUNWatm SUNWatmu \
> SUNWatmaAll questions should be answered with "y".
Eject the CDROM with the command:
6.2 INSTALLING LICENSED APPLICATIONS FOR HP-UX 10.20 AND HP-UX 11.0061
HP-UX applications are installed as follows.
Login as root and repeat the following procedure for each CDROM corresponding to the operating system in the table listed below.
Insert the appropriate CDROM in the drive and run the commands:
root# swinstall -s /cdrom62
A message is displayed explaining that the CDROM contains both protected and unprotected software; dismiss this by selecting "OK".
Then select "Actions", then "Add New Codeword" and add the customer ID and the codeword corresponding to the inserted CDROM, as detailed in the table below. Then select "OK" to have the codeword accepted and the CDROM re-scanned for newly de-protected software.
Highlight all applications corresponding to the inserted CDROM and select "Actions" and "Mark for Install". A message is displayed explaining that the selected product bundle contains products which depend on other products not found on the CDROM; this can safely be dismissed by selecting "OK". Then select "Actions" and "Install (analysis)...". Note that certain products on certain systems can take a long time to analyse or install and that this can result in the software installation agent program timing out. If this happens, then exit out of swinstall and restart it, repeating the selection and installation procedure.
When "OK" becomes selectable, select it and when asked to confirm installation, select "Yes". The products are then installed.
When "Done" becomes selectable, select it and exit out of swinstall. Run the command:
That's the procedure, now here are the relevant numbers:
6.2.1 HP-UX 10.20 CODEWORDS
6.2.2 HP-UX 11.00 CODEWORDS
6.3 INSTALLING LICENSED APPLICATIONS FOR Solaris 2.6
There are no licensed applications to be installed.
6.4 INSTALLING PATCHES
6.4.1 RECOMMENDED PATCH BUNDLES FOR HP-UX 10.2063
Log in as root. Insert the `Support Plus' CDROM. Mount the CDROM and start the software installer by running:
root# swinstall -s /cdrom/XSW700GR1020 -x match_target=true \
> -x autoreboot=trueNote: The previous command must be typed on a single line.
Depending on your hardware, certain patches may be rejected generating an `ERROR' message. These should be carefully reviewed but normally do not indicate an error.
The patch bundle is then installed and the machine should reboot. Note that booting up will be slower than normal, as many of the filesets on the CDROM are configured at that time.
6.4.2 RECOMMENDED PATCH BUNDLES FOR HP-UX 11.0064
Log in as root. Insert the `Support Plus' CDROM. Mount the CDROM and start the software installer by running:
root# swinstall -s /cdrom/XSWGR1100 -x patch_match_target=true \
> -x autoreboot=trueNote: The previous command must be typed on a single line.
Depending on your hardware, certain filesets may be rejected generating an `ERROR' message. These should be carefully reviewed but normally do not indicate an error.
The patch bundle is then installed and the machine should reboot. Note that booting up will be slower than normal, as many of the filesets on the CDROM are configured at that time.
6.4.3 RECOMMENDED PATCH BUNDLES FOR Solaris 2.665
Ensure that root is logged in. Insert the ESO-VLT-VLTSW-NOV2000-SUN-SUNOS-56-PATCHES CDROM. The CDROM should be automatically mounted by the volume manager.
root# cd /cdrom/cdrom0/2.6_Recommended
and when prompted `Are you ready to continue with the install? [y/n]: `, then respond `y'. The patch installation then continues without intervention. Note that it is possible that certain patches report error codes 2 or 866; no other error codes should be displayed. When it finishes loading recommended patches run:
root# cd /cdrom/cdrom0/2.6_y2000_ALL
and when prompted `Are you ready to continue with the install? [y/n]: `, then respond `y'. The patch installation then continues without intervention. Again certain patches report error codes 2 or 8; no other error codes should be displayed.
6.4.4 INDIVIDUAL PATCHES FOR HP-UX 10.20 AND HP-UX 11.0067
Insert the `ESO-VLT-VLTSW-MAR2001-HP-HPUX-PATCHES CDROM, log in as root and run the commands:
<cdrom_block_device_path> /cdrom cdfs ro,suid,noauto 0 0
root# pfs_mount <cdrom_character_device_path>68 /cdrom
pfs_mount: /dev/rdsk/c0t0d0 on /cdrom: Device busy69
pfs_mount: giving up on /cdrom
If the above command shows that the CDROM has not been successfully mounted, then attach a ethernet cable between the LAN interface and a hub, kill all PFS-related processes and configure the ethernet interface:
root# ps -ef | grep pfs | awk '{ print $2 }' | xargs kill
root# ifconfig lan0 192.168.0.170
and repeat the PFS- and mount-related commands above; this time the the `ls' command should show that the CDROM has successfully been mounted.
Once the CDROM has successfully been mounted, run:
root# swinstall -s /cdrom -x autoreboot=true \*
The system may or may not then reboot. If it does not reboot, then reboot it manually with the commands:
root# sync; sync; sync; reboot
Booting up will take longer that usual as the patches are configured at this time.
6.4.5 INDIVIDUAL PATCHES FOR Solaris 2.6
Insert the ESO-VLT-VLTSW-NOV2000-SUN-SUNOS-56-PATCHES CDROM, log in as root and run the commands71:
root# for DIR in ??????-??; do
> ( cd $DIR && ./installpatch `pwd` )
To install the ESO-packaged software, run:
6.5 APPLYING MANUAL PATCHES
6.5.1 HP NETSTATION SOFTWARE FIX FOR HP-UX 10.2072
One of the patches for audio support on HP X terminals in Enware I is broken. It is fixed as follows:
root# ( cd xthome.B.07.11 && tar cf - . ) | ( cd xthome && tar xf - )
root# mv xthome.B.07.10 xthome.B.07.11
6.5.2 CONFIGURING ESO-PACKAGED PRODUCTS
The products on the `ESO-VLT-VLTSW-NOV2000' patches CDROM should be configured with the following commands, in order than users will have access to them without modifying their environment.
root# for PROG in bash tcsh; do
> [ -f $PROG ] && mv $PROG $PROG.$TS
> ln -s /opt/*$PROG/bin/$PROG $PROG
> [ -f $PROG.1 ] && mv $PROG.1 $PROG.1.$TS
> ln -s /opt/*$PROG/man/man1/$PROG.1 $PROG.1
In Addition, add the following entries to /etc/shells if they are not already there:
6.5.3 /usr/local FIXES FOR HP-UX 10.20 AND HP-UX 11.00
As installed, /usr/local may have too relaxed permissions. Run the following command to correct this:
root# find /usr/local -type d | xargs chmod go-w
6.5.4 ATM BOOT-TIME CONFIGURATION FIX FOR HP-UX 10.2073
HP-UX 10.20 tries to assign IP addresses to network interfaces before hardware-level configuration of the interfaces. On an ATM system, this results in a `FAIL' message at boot time. There is currently no official patch for this problem, but it is simply fixed by running the following commands as root:
6.5.5 ATM BOOT-TIME CONFIGURATION FIX FOR HP-UX 10.20 AND HP-UX 11.0074
On fast hardware it is possible that the OS will try to access the ATM hardware before it is ready. To prevent this, add the following line to /etc/rc.config.d/atmconf:
6.6 PATCH ACTIVATING REBOOT
To make the kernel and other patches effective, now reboot the system with the commands:
root# sync; sync; sync; reboot
Note that some error message at boot time (like the ones from sendmail) are normal at this stage and this will be fixed in a short while.
7 NETWORK CONFIGURATION
7.1 CONFIGURING NETWORK INTERFACES
7.1.1 CONFIGURING THE ETHERNET INTERFACE FOR Solaris 2.6
Do you want to continue (y/n) ? y
When the machine boots it will prompt for much of the same information as when the machine was first booted from the CDROM. This should be answered as before.
Eventually the system prompts for the hostname again, which should be entered as before, and then asks if the machine is networked. This time respond:
When prompted for the IP address, enter it and, assuming the information entered was correct, confirm it.
At the "Name Service" screen, select the appropriate name lookup service for your network75. However, if this is a FIERA workstation, be sure to refer to VLT-MAN-ESO-13640-1707 for details.
At the "Subnet" screen, when prompted "System is part of a subnet", respond "y", and when prompted enter the correct subnet mask for the network the system is on.
As before, specify the time zone information, confirm the date and time, set the root password, and if prompted for the power management options, answer "n" and then "y".
7.1.2 CONFIGURING ATM USING LAN EMULATION FOR HP-UX 10.20 AND HP-UX 11.0076
This is the standard configuration for VLT LANs.
Login as root and run sam. Select `Networking/Communications' and then `Network Interface Cards'. Then select `ATM', select the ATM card from the list of interface cards displayed, and select `Actions'. If this is the first time the card has been configured then select `Configure', otherwise select `Configure ATM Card Parameters'. The following parameters must be set:
Then select `OK' to continue. A note will be displayed explaining that currently no ATM protocol intefaces are defined yet. This can be dismissed by selecting `OK'.
Now go to "Actions" and select "Add Elan Interface". The following parameters must be set:
IP Address: <designated_IP_address_on_the_ATM_interface>
LEC Selector: <designated_LEC_Selector>
ELAN Name: <designated_ELAN_name>
Confirm the settings by selecting `OK', and then exit out of sam.
7.1.3 CONFIGURING ATM USING LAN EMULATION AS THE ONLY NETWORK CONNECTION FOR HP-UX 10.20 AND HP-UX 11.0077
Switch the interface which the machine uses by default by running the following commands as root:
root# vi /etc/rc.config.d/netconf
change the INTERFACE_NAME[0] line to read:
save the file, exit and reboot.
7.1.4 CONFIGURING ATM USING CLASSICAL IP OVER ATM FOR HP-UX 10.20 AND HP-UX 11.0078
This is a faster protocol which is still under investigation. If you need to test it, configure it as follows:
Login as root and run sam. Select `Networking/Communications' and then `Network Interface Cards'. Then select `ATM', select the ATM card from the list of interface cards displayed, and select `Actions'. If this is the first time the card has been configured then select `Configure', otherwise select `Configure ATM Card Parameters'. The following parameters must be set:
Then select `OK' to continue. A note will be displayed explaining that currently no ATM protocol intefaces are defined yet. This can be dismissed by selecting `OK'.
Then go to "Actions" and select "Add IP Interface". The following parameter values must then be set:
IP Address: <designated_IP_address>
Node Type: ATM ARP Client Node
ATM Address: <local_switch_address>
7.1.5 CONFIGURING ATM USING `BACK TO BACK' CLASSICAL IP OVER ATM FOR HP-UX 10.20 AND HP-UX 11.0079
The ATM back-to-back connection is used as a direct high-speed data link between the Sparc and HP. The ATM interfaces are configured with "Classical IP over ATM" and are connected back-to-back with a fibre crossing the transmit and receive sockets. To run this protocol the ATM interfaces are on a different subnet than the ethernet interfaces (i.e., they are on a dedicated subnet). Both nodes are configured as ATM ARP Servers (see also HP Configuration Guide, Chapter "Creating a back-to-back connection" and "Back-to-back with non-HP systems").
As root run sam and select "Networking and Communications" and then "Network Interface Cards" and then "Actions" and "Configuring the ATM Adapter". Set the following parameter values:
Card ATM address: 47009181000000006183c57701
Then select "Actions" and "IP Interface" and set the following parameter values:
IP address: <designated_IP_address>
Node Type: ATM ARP Server node
Then select "Actions" and "Configure PVCs" and set the following parameter values:
Destination IP address: <designated_destination_IP_address>
Traffic Type: UBR - Unspecified
7.1.5.1 CONFIGURING LAN EMULATION FOR Solaris 2.680
This is the standard configuration for VLT LANs.
Login as root and run the command:
root# /etc/opt/SUNWconn/bin/atmadmin
With older versions of the Sun ATM software run the command:
root# /opt/SUNWatm/bin/atmadmin
The initial screen should list the "ba0" interface is installed on the system.
At the "Enter interface name or option" prompt, select "modify system parameters" with "s", then select "not an ATM agent" with "n", and go back to previous menu with "p".
Then select the interface to configure with "ba0".
Select "Physical layer" with "y", then "sonet" and then select "Uni signalling" with "u" and at the "Enter UNI value" prompt. enter the value "3.1" and go back to previous menu with "p".
Select "ILMI address registration" with "i", enable it with "e" and go back to the previous menu with "p".
Select "LAN Emulation" with "l" and create a new LANE instance with "c", set the instance number to "1".
Modify the LAN Emulation parameters on ba0 by select "lane1".
Select "hostname or IP address" with "i" and enter the system's hostname on the ATM interface.
Leave the local ATM address alone.
Select "c" to indicate LECS is present.
Select "a" to set the LECS ATM address and enter the LECS address, select "e" to enter the designated ELAN name, and then select "p" to return to the previous menu.
Select "x" to exit, "s" to save the configuration, and "y" to confirm saving.
7.1.5.2 CONFIGURING CLASSICAL IP OVER ATM FOR Solaris 2.681
This is a faster protocol which is still under investigation. If you need to test it, configure it by logging in as root and running the command:
root# /opt/SUNWatm/bin/atmadmin
The initial screen should list the "ba" interface is installed on the system.
At the "Enter interface name or option" prompt select "s", then select "not an ATM SNMP agent" with "n", and go back to previous menu with "p".
Then select the interface to configure with "ba0".
Select "Uni signalling" with "u" and enter the value "3.1" and go back to previous menu with "p".
Select "ILMI address registration" with "i", enable it with "e" and go back to the previous menu with "p".
Select "Classical IP" with "c", configure as a client with "c", select "IP address or hostname" with "i" and enter the system's hostname on the ATM interface.
Select "a" to set the ATM ARP server address and enter the string of 20 colon-separated octets (13 for the prefix, 6 for the MAC address, 1 for the selector)82. Then enter "p" to return to the previous menu.
Select "x" to exit and "s" to save the configuration.
7.1.5.3 CONFIGURING `BACK TO BACK' CLASSICAL IP OVER ATM FOR Solaris 2.683
The ATM back-to-back connection is used as a direct high-speed data link between the Sparc and HP. The ATM interfaces are configured with "Classical IP over ATM" and are connected back-to-back with a fibre crossing the transmit and receive sockets. To run this protocol the ATM interfaces are on a different subnet than the ethernet interfaces i.e. they are on a dedicated subnet. Both nodes are configured as ATM ARP Servers (see also HP Configuration Guide, Chapter "Creating a back-to-back connection" and "Back-to-back with non-HP systems").
Configure it by logging in as root and running the command:
root# /opt/SUNWatm/bin/atmadmin
The initial screen should list the "ba" interface is installed on the system.
At the "Enter interface name or option" prompt select "s".
Then select the interface to configure with "ba0".
Select "Uni signalling" with "u" and enter the value "3.1" and go back to previous menu with "p".
Select "ILMI address registration" with "i", disable it with "d" and go back to the previous menu with "p".
Select "Physical layer" with "y", enter "sonet", and go back to the previous menu with "p".
Then select "Classical IP" with "c", configure as standalone with "t", select "IP address or hostname" with "i", enter the system's hostname on the ATM interface, and select "Destination IP address or hostname" with "d", enter the peer's IP address or hostname. Then select "v" for PVC, and enter the PVC number which is in use at the other end of the back-to-back connection84.
Select "x" to exit and "s" to save the configuration.
7.1.6 CONFIGURING THE DEFAULT INTERFACE FOR HP-UX 10.20 AND HP-UX 11.0085
At the "Set System Parameters" window, when asked "Are you ready to link this system to a network?", select "Yes".
At the "Required Information" window, select "Yes, Continue".At the "System Hostname" window the hostname should already be correct, so select "OK" to continue and at the "Confirm Hostname" window, select "Yes".
Set the timezone and date and time following the prompts, and confirming by selecting "Yes" when appropriate86.
At the "System Internet Address" window, enter the system's designated IP address and select "OK" and then, assuming the right address was entered, at the "Confirm Internet Address", select "Yes". Note that if set_parms is running with a graphical interface, it can happen that at this point it reverts to a text-only interface, but this does not prevent successful completion of this part of the configuration.
At the "Additional Network Parameters" window, select "Yes" and at the "Subnet Mask and Gateway" window, enter the designated subnet mask, gateway's fully-qualified hostname87 and IP address, then select "OK", and, assuming correct data was entered, at the "Confirm Network Parameters" window, select "Yes".
At the "Domain Name System" window enter the domain name, DNS server fully-qualified hostname88 and IP address for your own network89. Then select "OK" and, assuming the right data was added, at the "Confirm DNS Parameters" window select "Yes". If the DNS server is not contactable then a note may appear stating this and asking for additional confirmation that the DNS server settings are correct; the settings should be checked, but this situation does not imply an error.
At the "Register name with name server" window, select "Close".
At the "Network Information Service" window select "No".
On HP-UX 10.20 systems, there may appear a `Configure Font Server' window, select "Skip (Confirm) or [No]" and acknowledge the message which explains how to change this later.
set_parms may prompt for acknowledgment before rebooting the system, or ask if you want to reboot. If it does ask whether to reboot, enter "y" and let the system reboot. If it does not, then manually reboot the system with the command:
root# sync; sync; sync; reboot
This time, as the system boots up, there should be no `FAIL' messages, with the possible exception of for HP Disk Array Manager daemons.
If the machine uses an ATM interface and does not use Ethernet, then edit /etc/rc.config.d/netconf, and check the following settings:
If the setting was incorrect, then change it and then reboot again.
Remember that the following commands can be used to change the configuration later:
7.1.7 CONFIGURING THE DEFAULT INTERFACE FOR Solaris 2.6
Edit /etc/defaultrouter with the command:
and add the IP address of the defaultrouter.
7.2 CONFIGURING HOST NAME LOOKUP SERVICES
Note: FIERA workstations in Paranal don't use any kind of name lookup service (see VLT-MAN-ESO-13640-1707 for details).
and ensure it has the following form:
If there is more than one DNS server available on your network then specify it's IP address next to the first DNS server's (with a space to separate the IP addresses).
7.2.1 /etc/hosts
The correct format for an entry in /etc/hosts is:
<IP_address> <fully_qualified_hostname> <optionally_unqualified_hostname_and_aliases>
Therefore, ensure that /etc/hosts contains at least:
<system_IP_address> <fully_qualified_system_hostname> <unqualified_system_hostname> <optional_aliases>
If the file also contains entries for DNS server or default gateway then convert to the same format.
7.2.2 /etc/nsswitch.conf FOR HP-UX 10.20
As root, edit /etc/nsswitch.conf and if necessary adjust the settings to those below:
hosts: files[NOTFOUND=continue UNAVAIL=return] dns90
hosts: files91
7.2.3 /etc/nsswitch.conf FOR HP-UX 11.00
As root, edit /etc/nsswitch.conf and if necessary adjust the settings to those below:
hosts: files [NOTFOUND=continue UNAVAIL=return] dns92
hosts: files93
7.2.4 /etc/nsswitch.conf FOR Solaris 2.6
As root, edit /etc/nsswitch.conf and if necessary adjust the settings to those below:
hosts: files94
hosts: files dns95
hosts: files nis96
7.2.5 CONFIGURING A CACHING-ONLY NAMESERVER FOR HP-UX 10.20 AND HP-UX 11.0097
Running a caching-only nameserver can provide hostname lookup speeds which are faster than either a central DNS server or use of /etc/hosts, while still providing a zero-maintenance DNS system.
To configure the system as a caching-only name server run sam, select "Network and Communications", then "DNS (BIND)", then "DNS Local Name Server". A note should appear explaining that the system is currently not configured as a name server. This can be dismissed by selecting "OK".
Select "Actions" and then "Configure Caching-Only Server". A note may appear explaining that the current DNS boot file has been saved. This can be dismissed by selecting "OK".
At the "Specify a Root/Parent Domain" window, select "Use Default Cache File" and select "OK". If prompted, any existing /etc/named.data/db.cache can be safely overwritten. When prompted to start named, select "Yes"98
Edit /etc/resolv.conf to only contain:
Edit /etc/named.boot and add the following line:
forwarders <your_site's_DNS_server(s)>
7.2.6 CONFIGURING A CACHING-ONLY NAMESERVER FOR Solaris 2.699
Running a caching-only nameserver can provide hostname lookup speeds which are faster than either a central DNS server or use of /etc/hosts, while still providing a zero-maintenance DNS system.
To configure the system as a caching-only name server set the `hosts' entry in /etc/nsswitch.conf as below:
Insert the ESO-VLT-VLTSW-SUN-SUNOS-56-PATCHES CDROM and run:
root# DNSIP="<IP_addresses_of_your_DNS_servers>"
root# FQHN="<your_system's_fully-qualified_hostname>"
root# sed "s/DNSIP/$DNSIP/" < named.boot > /etc/named.boot
root# sed "s/FQHN/$FQHN/" < db.127.0.0 > /var/named/db.127.0.0
and edit /etc/resolv.conf to only contain:
Finally, in order for the changes to take effect, stop and start named as follows:
7.3 TESTING NETWORK CONNECTIVITY
root# sync; sync; sync; reboot
When the machine is back up, then log in as root and verify that each network interface is correctly configured with:
root# ifconfig <each_interface_in_turn>
root# ping <first_hop_on_each_interface>100
7.3.1 TESTING THE DEFAULT NETWORK INTERFACE
Determine another system at your site (not on the other side of a firewall) which is on a different subnet and run:
7.3.2 TESTING THE ATM CONFIGURATION101
There are a number of troubleshooting and diagnostic hints in the ATM manuals. Once the VLT Common Software is installed, you can make some performance benchmarks using:
7.4 CONFIGURING NETWORK SERVICES
7.4.1 CONFIGURING NFS ON HP-UX 10.20 AND HP-UX 11.00102
Using the VLT Common Software requires a system to be configured both as an NFS client and as an NFS server. This latter requirement also facilitates X terminals retrieving server and font files by NFS.
As root run sam, and select "Networking and Communications", "Network File Systems" and "Exported Local File Systems".
A note may appear saying that no file systems are currently exported. This can be dismissed by selecting "OK".
Then select `Actions' and `Enable NFS Server'.
Then select `List', `Mounted Remote File Systems', `Actions' and `Enable NFS Client'. If the automounter is not now also reported as `Running using /etc/auto_master', then select `Actions' and `Enable Automounter'. If it fails to start, then you should check after the next reboot that it starts.
Then exit sam and edit /etc/auto_master to align it with the lines below, removing any other lines:
root# vi /etc/rc.config.d/nfsconf
and edit the definitions of the following variables to align it with the values set in the contains the lines:
Create the standard temporary mount point with:
If the VLTSW directories do not exist, then create them. Depending on how the disks were partitioned the command sequence to do this may vary. But if they do not exist, then the commands to create them will probably be something like this:
root# mkdir vlt vltdata data introot insroot
root# ln -s diska/vlt diska/vltdata diska/data .
root# ln -s diska/introot diska/insroot .
Add entries to /etc/exports for the VLTSW directories and be sure to always specify the physical path, e.g.:
/diska/vltdata -access=localhost
/diska/introot -access=localhost
/diska/insroot -access=localhost
Of course if /vlt, /vltdata and /data are actual directories or partitions, you would use something like:
/diska/introot -access=localhost
/diska/insroot -access=localhost
7.4.2 CONFIGURING NFS ON Solaris 2.6103
Using the VLT Common Software requires a system to be configured both as an NFS client and as an NFS server.
Edit /etc/auto_master to align it with the lines below, removing any other lines:
If the VLTSW directories do not exist, then create them. Depending on how the disks were partitioned the command sequence to do this may vary. But if they do not exist, then the commands to create them will probably be something like this:
Note: FIERA uses /export/home, so modify these entries accordingly (see VLT-MAN-ESO-13640-1707 for details).
root# mkdir vlt vltdata data introot insroot
root# ln -s diska/vlt diska/vltdata diska/data .
root# ln -s diska/introot diska/insroot .
Add entries to /etc/dfs/dfstab for the VLTSW directories, e.g.:
share -F nfs -o rw=localhost /diska/vlt
share -F nfs -o rw=localhost /diska/vltdata
share -F nfs -o rw=localhost /diska/data
share -F nfs -o rw=localhost /diska/introot
share -F nfs -o rw=localhost /diska/insroot
Of course if /vlt, /vltdata and /data are actual directories or partitions, you would use something like:
share -F nfs -o rw=localhost /vlt
share -F nfs -o rw=localhost /vltdata
share -F nfs -o rw=localhost /data
share -F nfs -o rw=localhost /diska/introot
share -F nfs -o rw=localhost /diska/insroot
7.4.3 NTP SERVERS FOR HP-UX 10.20 AND HP-UX 11.00104
Login as root, run sam and select "Time", then "NTP Network Time Sources". An alert window may appear explaining that there are currently no peers or servers defined, dismiss the window by selecting "OK". Then select "Actions", then "Add remote server or peer" and set parameter values as follows:
Hostname: <designated_NTP_server>
<*> Server
Then select "OK", then "Actions" and "Start NTP". Then exit from sam.7.4.4 NTP SERVERS FOR Solaris 2.6105
Log in as root and add the following single line to /etc/inet/ntp.conf, which probably does not exist yet:
server <fully-qualified_hostname_of_NTP_server> version 3 prefer
and start the NTP daemon with the command:
7.4.5 DISABLING SENDMAIL DAEMON ON HP-UX 10.20 AND HP-UX 11.00106
If you wish to disable inbound mail for security then as root edit the file /etc/rc.config.d/mailservs, and set the following values:
and to enable periodic outbound queue processing (for mails whose first delivery attempt failed), run the following commands:
Add the following crontab entry:
0,10,20,30,40,50 * * * * /usr/sbin/sendmail -q
7.4.6 DISABLING SENDMAIL DAEMON FOR Solaris 2.6107
If you wish to disable inbound mail for security then as root run the following commands:
root# mv S88sendmail OFF.S88sendmail
and to enable periodic outbound queue processing (for mails whose first delivery attempt failed), run the following commands:
0,10,20,30,40,50 * * * * /usr/lib/sendmail -q
7.4.7 MSQL TCP PORT CONFIGURATION ON HP-UX 10.20 AND HP-UX 11.00
HP-UX defines a default TCP port for MSQL programs to use when accessing an MSQL across a network. This default conflicts with that in later releases of MSQL. Therefore edit /etc/services with the command:
and comment out the entry for the msql service as below:
#msql 1111/tcp # Mini SQL database server
8 MISCELLANEOUS CONFIGURATION
8.1 REMSH CONFIGURATION IN ESO/DEV AND ESO/VCM108
Within TSW a program called `rocon' is used to run identical commands on many systems rapidly, and to define clients for passwd file distribution. This program relies on remsh access to the system. Also to facilitate easier admin, root remsh access is required from certain machines. Therefore, add the following entries to /root/.rhosts:
<unqualified_system_name> root
<fully_qualified_system_name> root
Add the host to the `rocon' database, by running the following command on te16, and adding an appropriate entry:
8.2 SOFTWARE SERVER CONFIGURATION IN ESO/DEV109
Edit /etc/auto_master and add the following lines:
and the following to /etc/auto_direct:
/usr/server -ro,soft,bg,suid </os-specific_/usr/server_server>:/usr/server
/software -ro,soft </os-specific_/software_server>:/software
/vltsccm -rw,soft te13:/vltsccm
root# mkdir /usr/server /software /vltsccm
root# mkdir /var/tmp/pure-cache110
root# chmod 777 /var/tmp/pure-cache
Then log in to the `OS-specific /usr/server server' (te16, te5, te7 or te43) and add this system to the exports list (in /etc/exports or /etc/dfs/dfstab) for /usr/server, afterwards running the command:
uss# exportfs -av111
uss# shareall112
Repeat for the `OS-specific /software server' (te13, te5, te7 or te43).
And finally repeat for the /vltsccm server (te13).
8.3 CONFIGURING USER ACCOUNTS, GROUPS AND AUTO_HOME ENTRIES IN ESO/DEV113
Passwords in ESO/DEV are distributed using a script. This script relies on rocon. To facilitate this, log in to te16 and run:
te16# update_nonis_slaves -p -g -a -r
update_nonis_slaves: WARNING: DO NOT INTERRUPT THIS PROCESS OR FILES COULD BE CORRUPTED!
Continue [n]: y114
update_nonis_slaves: WARNING: ignoring duplicated uid in passwd file (host=<hostname>, uid=0, login #1=smtp, login #2=root)
update_nonis_slaves: WARNING: ignoring shadow entry with no corresponding passwd entry (shadow login=smtp)
te16# cd /usr/server/src/src/distribution/passwd_prog
te16# remsh <system_name> mv /usr/bin/passwd /usr/bin/passwd.orig
te16# rm -f control/all_done control/<system_name>.rcped
and add this system to the Makefile. Then run:
8.4 CONFIGURING ROOT CRONTAB DISTRIBUTION IN ESO/DEV
Root runs several cronjobs on ESO/DEV systems. The crontabs for all systems are held centrally.
For HP-UX 10.20 and HP-UX 11.00 only, log in as root and edit the file /var/adm/cron/cron.allow and add the entry `root' if it is not already there.
te16# cd /usr/server/src/src/distribution/crontab_root
te16# cp <host_with_similar_role>.crontab <name_of_system>.crontab
te16# vi <name_of_system>.crontab
and edit the file to suit local needs. Then run:
and add an entry for this system to the file, and then run:
te16# touch <name_of_system>.crontab
8.5 CONFIGURING LOGINS FOR INTERGRATION LOOPS IN ESO/DEV115
To facilitate centralised auto_home maps, while permitting locally defined home paths for a few disk-space-hungry logins used during the integration loops, run the following commands:
root# mkdir /homelink /diska/home
root# for ID in vltswppc vltnoccs vltsw vltsw68k vltlite; do
> ln -s /diska/home/$ID /homelink/$ID
> chown $ID:vlt /diska/home/$ID
Then, depending on the OS run:
root# vi /etc/dfs/dfstab116
root# vi /etc/exports117
and add an entry for /diska/home granting access to LCUs.
8.6 ROOT USER CONFIGURATION IN ESO/DEV118
and add the following the bottom of root's .profile:
PATH=$HOME/bin:$PATH:/usr/server/bin:/usr/server/sbin
MANPATH=$MANPATH:/usr/server/man
8.7 RWHOD CONFIGURATION ON ESO/DEV ON HP-UX 10.20 AND HP-UX 11.00
To provide users with information on where to find lowest loaded systems, edit /etc/rc.config.d/netdaemons and set:
8.7.1 RWHO CONFIGURATION FOR Solaris 2.6
To provide users with information on where to find lowest loaded systems, insert the ESO-VLT-VLTSW-NOV2000-SUN-SUNOS-56-PATCHES CDROM and run:
root# cp /cdrom/cdrom0/misc/rwhod /etc/init.d
root# ln -s /etc/init.d/rwhod /etc/rc3.d/S99rwhod
root# ln -s /etc/init.d/rwhod /etc/rc0.d/K00rwhod
8.8 ISSUE AND MOTD CONFIGURATION IN ESO/DEV
/etc/motd and /etc/issue are centrally managed files within ESO/DEV. To facilitate their distribution, on te16 run:
te16# cd /usr/server/src/src/distribution/issue
te16# touch <system_name>.issue
and add the name of the system to the file. Then run:
te16# cd /usr/server/src/src/distribution/motd
te16# touch <system_name>.motd
and add the name of the system to the file. Then run:
On HP-UX 10.20 and HP-UX 11.00 systems only edit /etc/inetd.conf and change the entry for `telnet' to:
telnet stream tcp nowait root /usr/lbin/telnetd telnetd -b/etc/issue
8.9 REBOOT TO ACTIVATE MISCELLANEOUS CHANGES
To make effective the changes listed in this section so far, now reboot the system with the command:
root# sync; sync; sync; reboot
8.10 CONFIGURING PRINTERS IN ESO/DEV119
Printer lists are managed centrally within ESO/DEV. To install all known printers log in to te16 and run:
te16# addprn <system_name> all
8.11 SENDMAIL CONFIGURATION IN ESO/DEV120
The system has already been configured not to relay mail and to flush the mail queue periodically. The ESO/DEV machines require this in order to relay vital system administration information via mail. There remains only to configure the system to route mail via ESO's mail hub. To do this run the following commands as root on te16:
te16# rcp <system_with_same_OS_as_new_system>:/etc/mail/sendmai.cf /tmp
te16# rcp /tmp/sendmail.cf <system_name>:/etc/mail
8.12 100 Mbit/Sec NETWORK CONFIGURATION FOR HP-UX 10.20 AND HP-UX 11.00
If the machine is being connected with TPE, not via a hub, to a 100 Mbit/sec switch connection, and it is desirable not to accept a lower speed negotiated with the switch, then edit /etc/rc.config.d/hpbase100conf and ensure the settings are as below:
HP_BASE100_INTERFACE_NAME[0]=lan0
HP_BASE100_STATION_ADDRESS[0]=
8.13 OPTIMISING PERFORMANCE FOR HEAVY NFS USE FOR HP-UX 10.20 AND HP-UX 11.00 ONLY
If the system is expected to receive heavy NFS then edit /etc/rc.config.d/nfsconf and set:
8.14 RAID DISK CONFIGURATION FOR SYSTEMS WITH MTI RAID ARRAYS
If the system is attached to an MTI RAID disk array, then install the MTI software and then edit /sbin/init.d/das*, adding `start_msg' and `stop_msg' branches to the `case' statement.
8.15 MONDSK CONFIGURATION IN ESO/DEV
On the OS-specific /usr/server server, as root run:
uss# cd /usr/server/etc/mondsk
uss# cp <another_system>.conf <system_name>.conf
and change the thresholds accordingly. Test the configuration on the new system with the command:
8.16 KERNEL CONFIGURATION FOR te3
Set the kernel parameter `maxdsiz' to 512 Kb.
8.17 SHARED ACCOUNT CONFIGURATION FOR ESO/PARANAL AND ESO/VCM FOR HP-UX 10.20 AND HP-UX 11.00
Often accounts are shared amongst several people in these environments. To prevent the login reaching the per-user process limit, the kernel needs to be modified as follows.
Log in as root and from SAM's top menu level, select "Kernel Configuration", then "Configurable Parameters", select each of the items below in turn and then select "Actions" and "Modify Configurable Parameter" and set its value as specified below:
To make all the changes effective, select "Actions" and then "Create a new Kernel/Process New Kernel" and at the "Confirmation" window select "Yes". At the "reboot the system" window, select:
and confirm by selecting "OK".The system will then reboot.
8.18 ADDING A GRAPHICS CONSOLE FOR HP-UX 10.20 AND HP-UX 11.00121
Ensure the keyboard is attached. Reboot the system and interrupt the boot sequence to get to boot admin mode. Determine the current graphics console hardware path with the command:
Set the console path with the command:
> path con <graphics_console_hardware_path>
Slot # HPA State Resolution Frequency Class
--------- ---------- ------- ---------- --------- ---------
graphics3 f4000000 Present 1280x1024 72Hz
graphics4 f6000000 Present 1280x1024 60Hz
Current Console Path: core.SERIAL_1.9600.8.none
Stable Store Console Path: GRAPHICS4
Either of these console paths are valid for this example.
Ensure that the keyboard is connected and then reset the machine with the command:
If this is the first time since installation that a keyboard is attached then the system will prompt `Enter the number of the language you want:' Then enter the correct language and press ENTER to confirm. The machine then boos in the normal way. CDE should start.
8.19 DOUBLE-SCREENING FOR HP-UX 10.20
8.20 DOUBLE-SCREENING FOR HP-UX 11.00
As root run sam. Select `Display', `X Server Configuration'. If a note window appears explaining how to select displays, read it and dismiss it by selecting `OK'. Then select both displays, select `Action' and `Modify Multi-Screen Layout' and immediately select `OK'. Then select `File', `Save' and accept the default name X0screens by selecting `OK'. At the confirmation request select `OK'. The X server then restarts and the session is logged out. Logging back in should result in the CDE desktop spanning two monitors.
8.21 MANUAL PAGE FIXES
Generate the `whatis' database so that the `man -k' command (or `apropos') works by running:
8.21.1 FADSCAN CONFIGURATION IN ESO/DEV
On the OS-specific /usr/server server (te7, te43, te16 or te5), as root run:
uss# cd /usr/server/etc/fadscan
uss# cp <another_system>.conf <system_name>.conf
Edit the file as appropriate and then on the new system run:
root# mkdir -p /var/adm/fadscan /var/local/fadscan122
root# mkdir -p /var/log/fadscan /var/local/fadscan123
root# fadscan -i -y `uname -n`
9 UPGRADING TO MAR2001 FROM PREVIOUS RELEASES
9.1 UPGRADING FROM NOV2000 TO MAR2001
Since the last public release, the policy regarding OS patching defined by ESO has changed from one of `patch only what is broken' to `apply all patches in the interests of increased security'. on, As a result of this, the disk space requirements for this release are considerably higher than could be accommodated using existing partitioning schemes.
For this very reason, the only viable upgrade is from the NOV2000 OS to the MAR2001 OS. If you're absolutely sure that your workstation has been installed as per the previous issue of the Combined OS Installation Manual (issue 1.0), proceed as follows:
IMPORTANT: This is the only available upgrade path! If your workstation has been installed with any other OS release (OCT99, FEB2000, etc.) you'll have to do an install from scratch -- be sure to backup any valuable data before getting started!
1If your workstation is installed with any OS release other than NOV2000, the only available path is a full install -- be sure to backup any valuable data!
4A bug in HP-UX 10.20 makes an Ethernet connection a prerequisite for use of PFS CDROM file systems, such as is used on the patches CDROM. This requirement is for about 15 minutes only.
18Different firmware revisions display slightly different messages here, but the "search" command is always valid.
28The easiest approach with the HP-UX 11.00 installation interface is to (i) set the `Size type' to `Fixed MB' for all partitions, remembering to select `Modify' to apply the change each time (ii) review all partitions to check the type is set to `Fixed MB', (iii) resize/add/delete partitions as appropriate, remembering to select `Add', `Modify' or `Remove' as appropriate and then finally (iv) review the changes. It is extremely easy to get this wrong!
30If you selected "13", for a type not on the list then you will be additionally prompted for the terminal type.
32Select "no" even if the system is networked; network configuration is dealt with after all patches have been applied.
33Extending a partition requires that there is unallocated space on the disk into which to extend! For this reason it is probably easier to delete unwanted partitions before increasing the sizes of others.
36UTC is selected by selecting any continent from the first list, selecting `Unlisted time zone' from the second list and entering.'CTU0'.
37The GECOS field is changed so that `From: ' line in mail messages clearly states the source of any automatically generated mail messages. If root's mail is relayed to a central mail system then it can be difficult to identify the source of a message otherwise.
38Complete this section for HP-UX 10.20 only. If you system does not have a second hard disk then skip this section.
39If run on a text terminal, then help on using the keyboard is displayed; once read this can be dismissed by pressing <ENTER>.
41Complete this section for HP-UX 11.00 only. If you system does not have a second hard disk then skip this section.
42If run on a text terminal, then help on using the keyboard is displayed; once read this can be dismissed by pressing <ENTER>.
44Values which are not multiples of four get rounded up; for the last lvol this may me more than the remaining space and this can generate two note windows. Simply acknowledge them and then select a size 4Mb less.
45More kernel modifications will be made shortly, so it is best to do them all at one time to avoid an extra reboot.
54In order for this to take effect the system must be rebooted, but we go on to install patches first, which also require a reboot to take effect.
58Complete this section for HP-UX 10.20 and HP-UX 11.00 only, and only if the system has an ATM card installed.
59ATM card product IDs are stamped on ATM card end-connectors, which are visible without opening the machine case.
62If run on a text terminal, an informational screen is displayed explaining how to navigate the menus with the keyboard; once read, this can be dismissed by pressing <ENTER>
66These mean that the patch is already installed or not appropriate to the hardware and software configuration.
68Note that the grep shows the block device, but the pfs_mount command requires the character device, which is the same but with `dsk' changed to `rdsk', e.g. /dev/rdsk/c1t2d0 instead of /dev/dsk/c1t2d0.
71Note that this procedure generates warnings related to the use of installpatch scripts in future Solaris releases.
76Complete this section if you will use ELAN as your only network connection, or if you will use ELAN as one of multiple network connections.
78Complete this section only if you have decided to use Classical IP over ATM or Back to Back Classical IP over ATM as a network connection.
79Complete this section only if you have decided to use Back to Back Classical IP over ATM as a network connection.
81Complete this section only if you have decided to use Classical IP over ATM or Back to Back Classical IP over ATM as a network connection.
82The prefix should come from your network administrator, the MAC address is obtainable from "ifconfig ba0", the selector should be set to "00".
83Complete this section only if you have decided to use Back to Back Classical IP over ATM as a network connection.
84The preferred value is 103; what is important this that it is greater than 100, and is the same at both ends.
86To set the timezone to UTC, select any continent from the first menu, and `Unlisted Timezone' from the second, and then enter `CTU0'.
89If you have more than one DNS server available, then you will have to manually insert it in /etc/resolv.conf later.
93Use this `hosts' entry if you do not have a DNS server available (e.g., FIERA workstations in Paranal).
98There appears to be a bug in sam which results in a blank message requiring acknowledgement followed by a repeat of the previous question.
Note that HPs using ATM in back-to-back configuration, cannot ping their own interfaces unless the remote end is correctly configured too.
104Complete this section only for HP-UX 10.20 and HP-UX 11.00 and if there is no NTP server available on your network, skip this section.
109The path names mentioned here are only applicable within ESO/DEV, but other sites may also offer access to additional software. Consult your local system dministrator for more information.
118The paths specified are only applicable within ESO/DEV, but other sites may wish to tailor these files in accordance with the paths to locally added software on their systems, e.g. /usr/local/bin, /usr/local/man, etc.
119This section is only applicable within ESO/DEV. Other sites should refer to the lpadmin(1) manual page or local system administrators.
121Complete this section if you wish to revert from an ASCII terminal console to the graphics screen and keyboard.
|
Quadralay Corporation http://www.webworks.com Voice: (512) 719-3399 Fax: (512) 719-3606 sales@webworks.com |